What is Screencast-O-Matic?
Screencast-O-Matic is a video creation tool that allow users to record video from the computer screen or from a web cam and to record their voice. Screencast-o-Matic is an easy-to-use screen recorder and video editor, that makes it possible for anyone to create videos within minutes. These recordings can be uploaded directly to YouTube or saved as an MP4 file. It is also possible to add text, shapes, images, import music and use auto-captions.
Recording and publishing video with Screencast-o-Matic
- Open the page https://screencast-o-matic.com/ , click “Record for free” button:
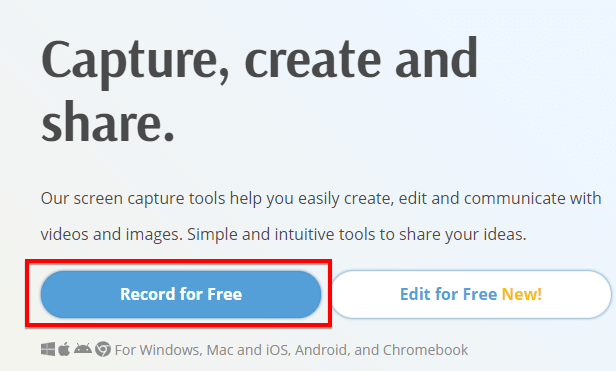
- Launch or download, setup and launch the recording software plugin and choose the language:
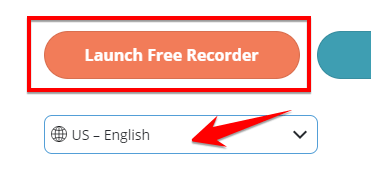
- Open the recording app and choose all the necessary preferences and layout:
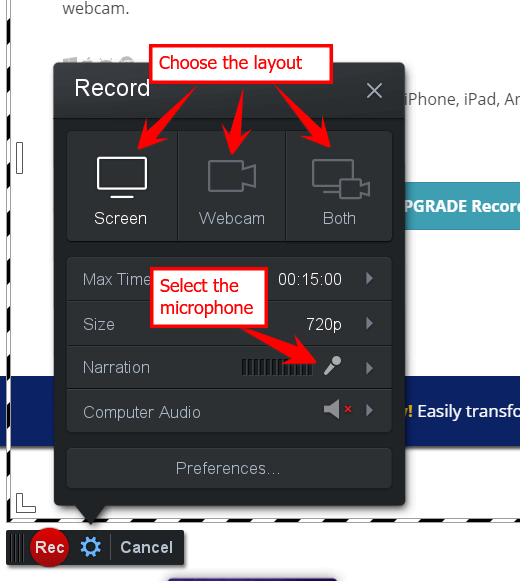
You can choose the layout of the recording: either only screen (this also means slides), or only webcam (talking head) or both (the talking head will be smaller then). Also select the microphone if you plan to talk. Maximum duration of the recording in the free version is 15 minutes! - If you record webcam or both, select the webcam from the list and Click Ok in the webcam preview window:
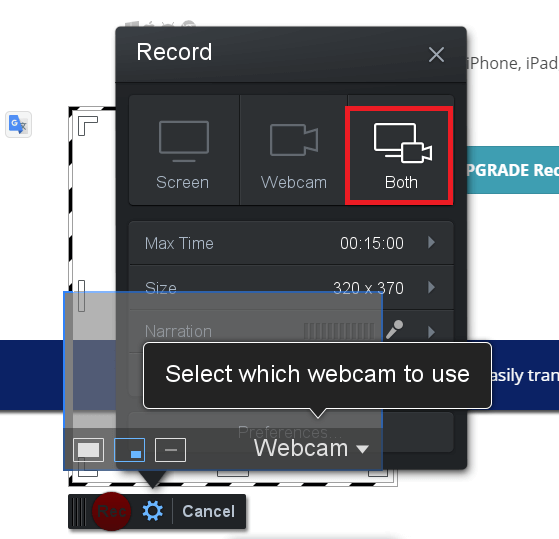
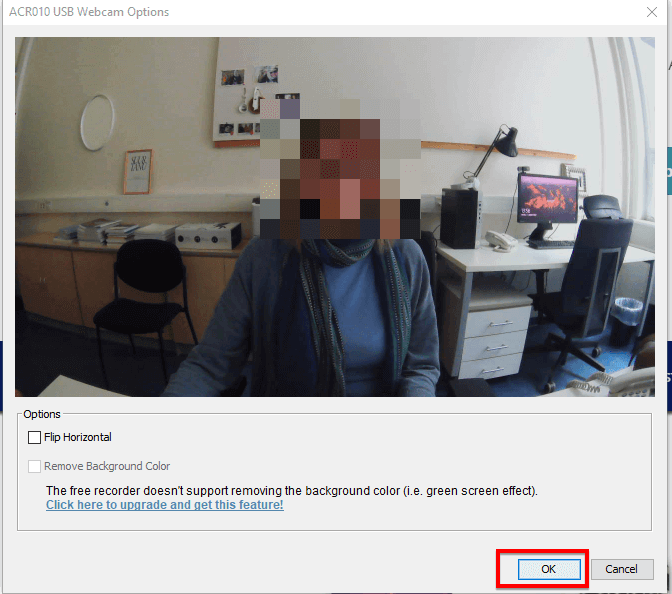
- Apply the screen area you want to record (maybe a full screen) and start recording:
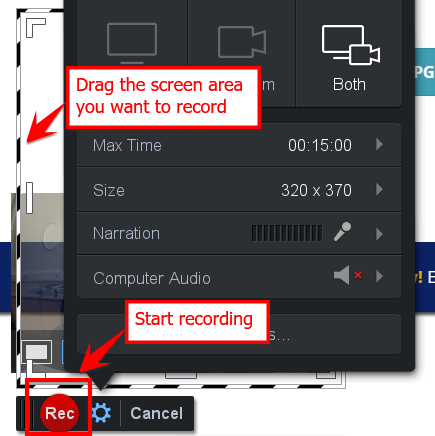
- The blue button on the bottom is to stop recording when it’s done:
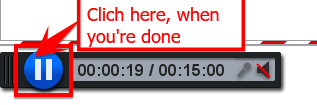
- After finishing the recording process you can either delete the video or proceed with your recording by clicking Done:

- Select if you want to publish the video immediately (Save/Upload) or you want to edit something
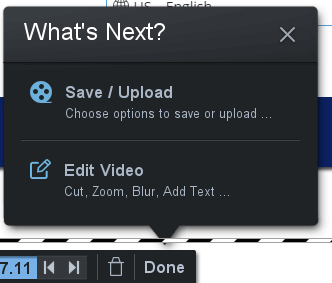
- You can trim the beginning and end of the recorded video, save it as a file or publish directly to YouTube or upload to Google Drive:
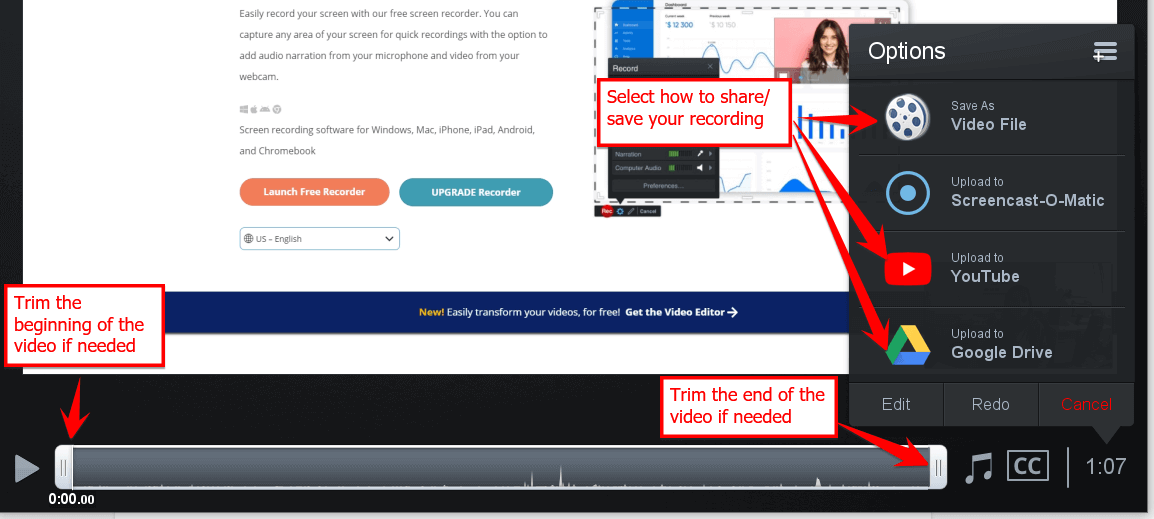
- If you chose saving the file, you have to give a name and select a folder to save it in, then you can publish:
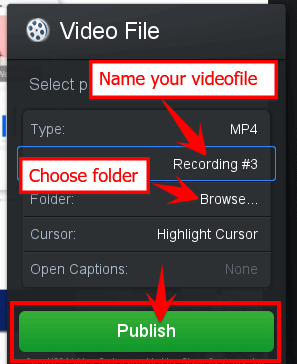
NB! The video created in the free version of Screencast-o-Matic contains a watermark at the bottom of the recording.
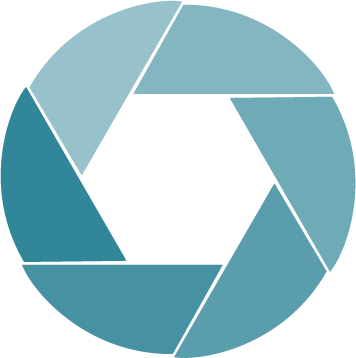


 Deutsch
Deutsch