Cos'è Screencast-O-Matic?
Screencast-O-Matic è uno strumento di creazione video che consente agli utenti di registrare lo schermo del proprio computer o della webcam. Consente anche di registrare la propria voce. Screencast-o-Matic è un registratore dello schermo e un video editor facile da usare, consente a chiunque di creare video in pochi minuti. Queste registrazioni possono essere caricate direttamente su YouTube o salvate come file MP4. Permette anche di aggiungere testo, forme, immagini, importare musica e utilizzare sottotitoli generati automaticamente.
Registrazione e pubblicazione di video con Screencast-o-Matic
- Aprire la pagina https://screencast-o-matic.com/, e fare clic sul pulsante “Registra gratis” (Record for free):
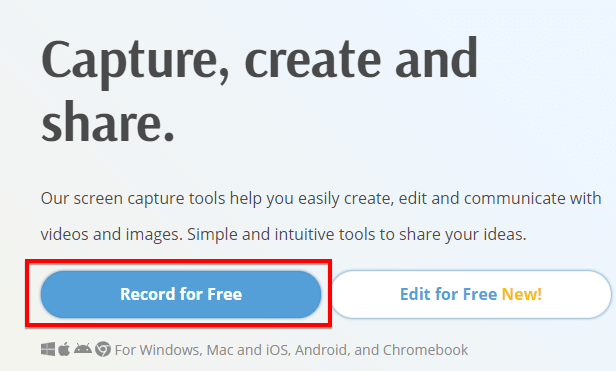
- Avviare la versione web o scaricare il software. È possibile configurare e avviare il software di registrazione tramite plugin che permette anche di scegliere la lingua:
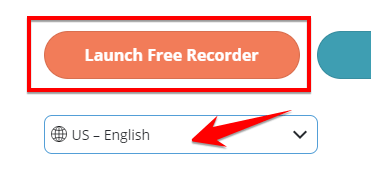
- Aprire l'applicazione di registrazione e scegliere tutte le preferenze e le configurazioni necessarie:
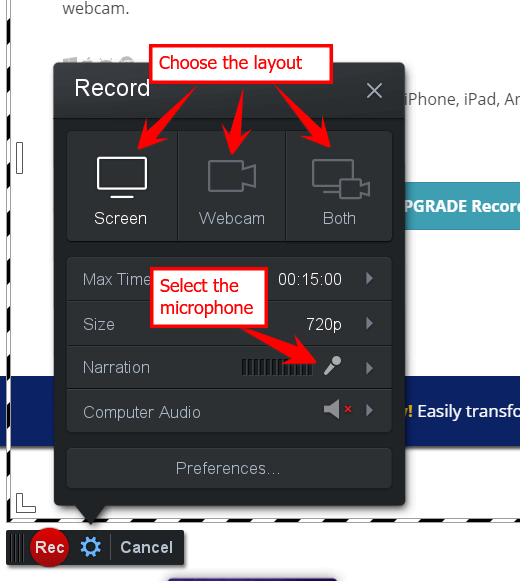
Si può scegliere tra le seguenti configurazioni della registrazione: solo schermo (questo significa anche diapositive), solo webcam (primo piano) o entrambi (il primo piano sarà quindi più piccolo). Selezionare anche il microfono se si ha intenzione di parlare. La durata massima della registrazione nella versione gratuita è di 15 minuti! - Se si registra con la webcam oppure webcam e schermo (entrambi), selezionare la webcam dall'elenco e fare clic su OK nella finestra di anteprima della webcam:
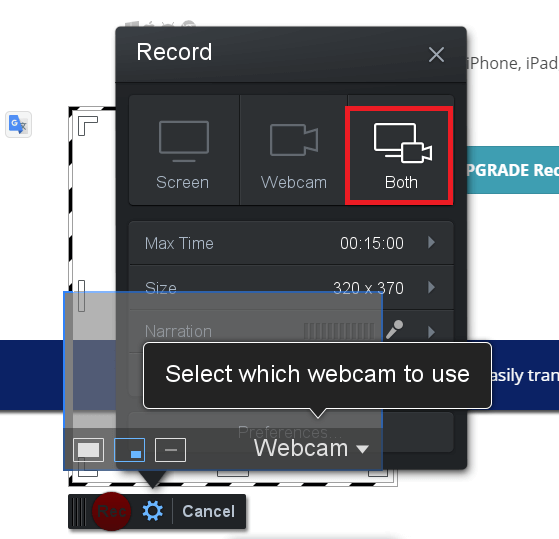
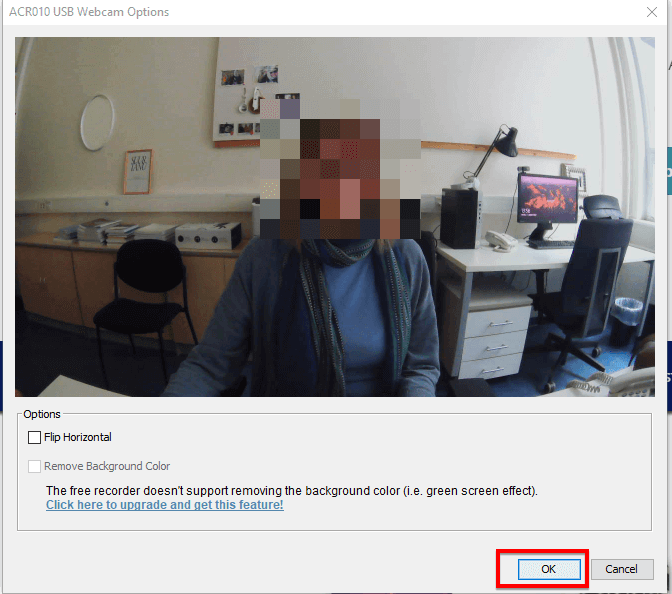
- Impostare l'area dello schermo che si desidera registrare (ad esempio lo schermo intero) e avviare la registrazione:
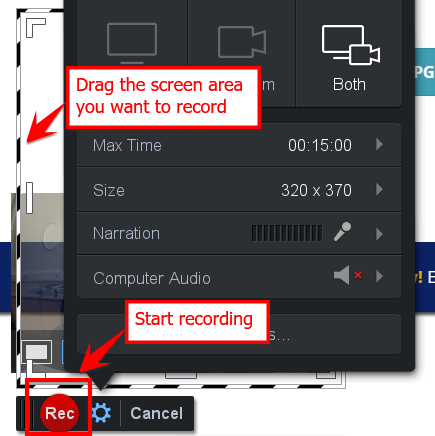
- Il pulsante blu in basso serve per interrompere la registrazione:
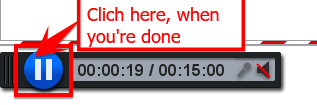
-
Dopo aver terminato il processo di registrazione, si può eliminare il video o procedere con la registrazione facendo clic su Completa (Done):

- Per pubblicare il video immediatamente (Save/Upload) o modificare qualcosa (Edit Video), selezionare le seguenti opzioni.
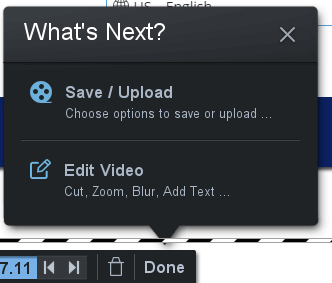
- È possibile ritagliare l'inizio e la fine del video registrato, salvarlo come file, pubblicarlo direttamente su YouTube o caricarlo su Google Drive:
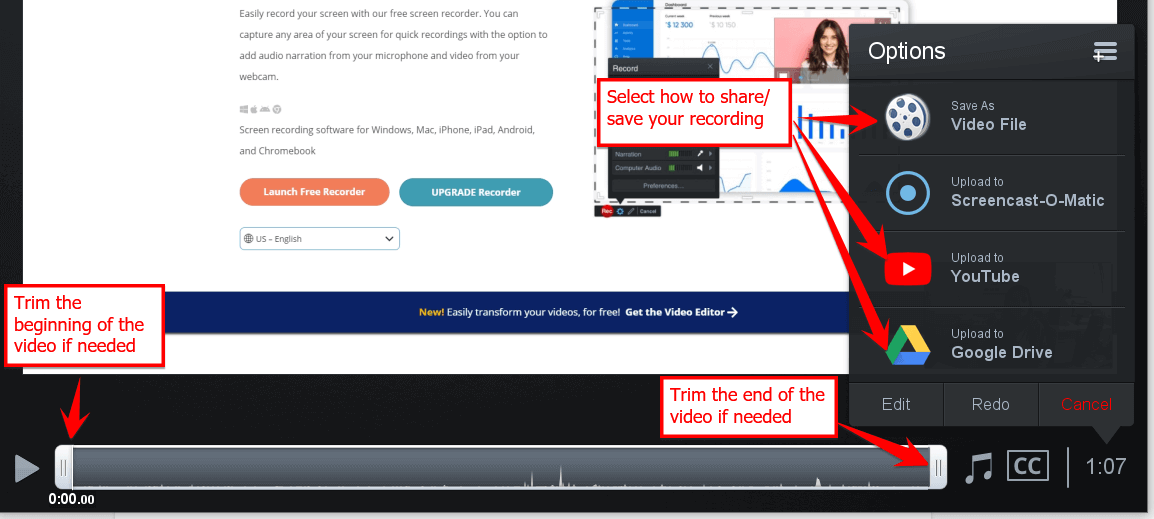
- Se si sceglie di salvare il file, sarà necessario dare un nome e selezionare una cartella in cui salvarlo, per poi pubblicarlo:
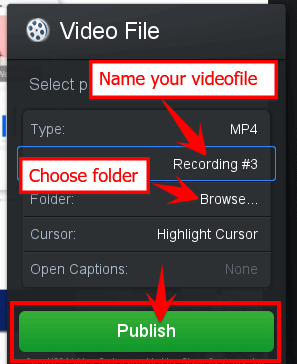
Nota Bene! Il video creato nella versione gratuita di Screencast-o-Matic contiene una filigrana nella parte inferiore di ogni registrazione.
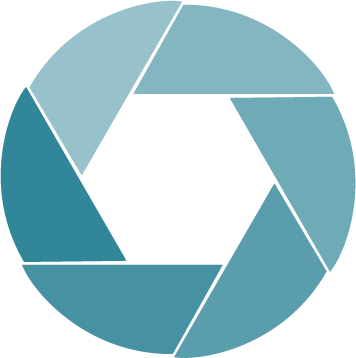


 Deutsch
Deutsch