COS’E’ ZOOM?
- Caratteristiche principali di Zoom
COME FUNZIONA ZOOM?
- Scaricare e installare Zoom
- Partecipare ad una riunione su Zoom
- Pianificare una riunione su Zoom
- Organizzare una riunione su Zoom
- I – Barra degli strumenti di Zoom
- II – Elenco dei partecipanti
- III – Finestra della chat
- IV – Schermata organizzatore
- V – Schermata partecipante
- Resoconti
COS’E’ ZOOM?
Zoom è una piattaforma di videoconferenza basata su cloud. È stata creata come soluzione per effettuare riunioni online (solo video, audio o entrambi). Questo servizio permette di fruire delle seguenti funzionalità: videoconferenze di gruppo, chat dal vivo, condivisione dello schermo, registrazione di sessioni ed altre funzionalità.
Caratteristiche principali di Zoom
Zoom offre diversi piani tariffari inclusa una versione gratuita. Tuttavia, questa versione ha delle limitazioni, in particolare un limite massimo di 40 minuti per ogni riunione. Si consiglia di accedere a questa piattaforma tramite il single sign-on (SSO).
Grazie al single sign-on, è possibile accedere a Zoom utilizzando le proprie credenziali istituzionali. In questo modo sarete collegati tramite l’account della vostra organizzazione di appartenenza.
COME FUNZIONA ZOOM?
Scaricare e installare Zoom
Per scaricare e installare Zoom sul desktop, accedere al seguente link: https://zoom.us/download (Download Center) e cliccare su “Scarica” (Download) (1).
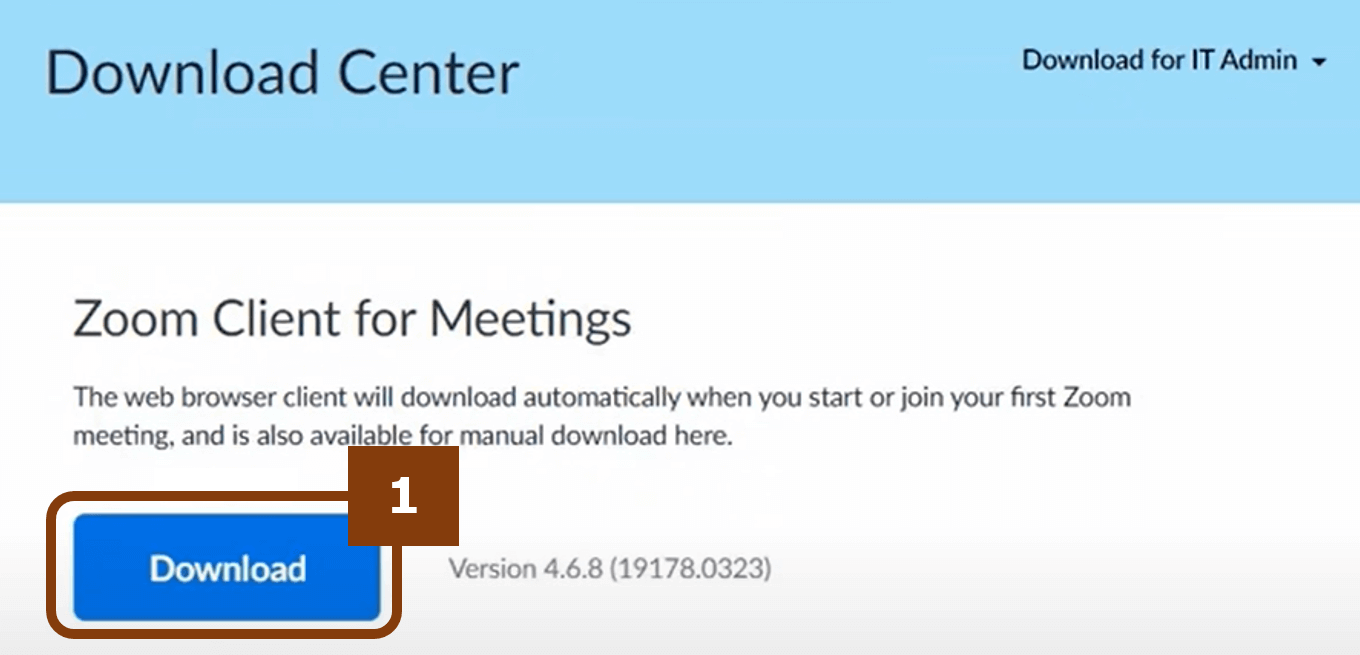
Salvare il file scaricato (2) e fare doppio clic su di esso per avviare il programma di installazione.
L'app zoom sarà installata sul vostro computer.
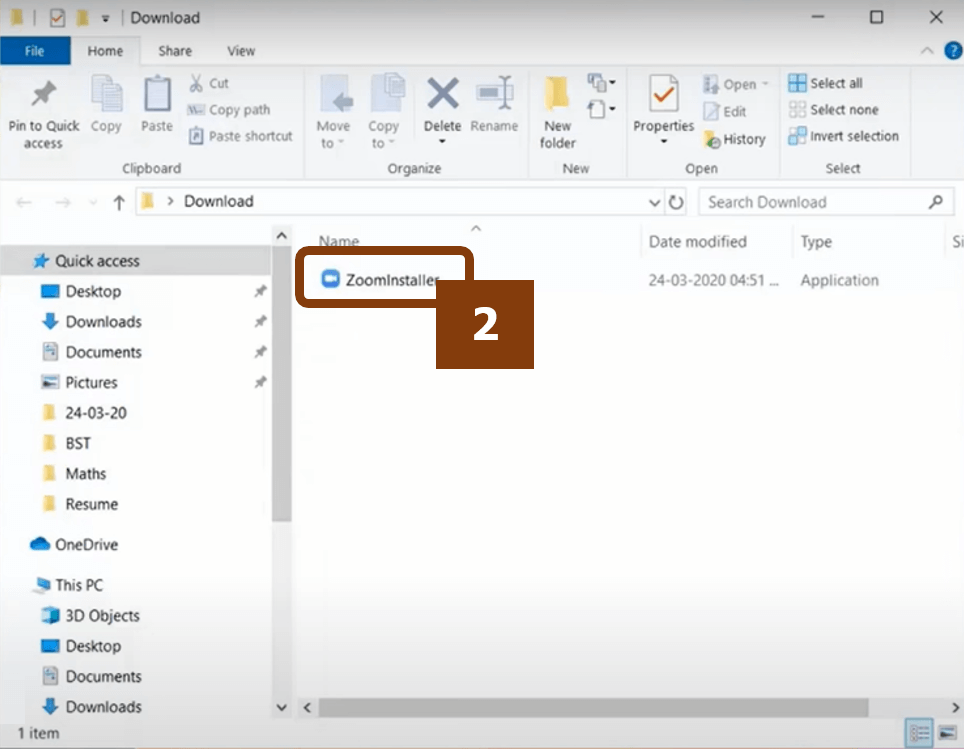
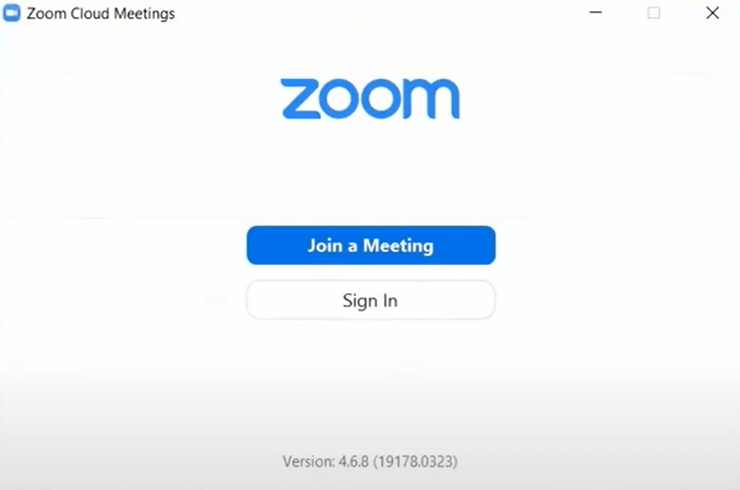
Nell’area di download è possibile trovare i collegamenti per poter installare Zoom sui propri dispositivi mobili. È disponibile anche un plug-in per integrare un pulsante sulla barra degli strumenti di Microsoft Outlook. Il pulsante permette di iniziare o pianificare riunioni con un clic.
Partecipazione a una riunione Zoom
Esistono tre modi per partecipare a una riunione Zoom:
Utilizzando l’ID della riunione:
1. Aprire Zoom e nella homepage cliccare su “Partecipa” (Join) 2. Inserire l’ID della riunione e fare clic su “Partecipa” (Join) 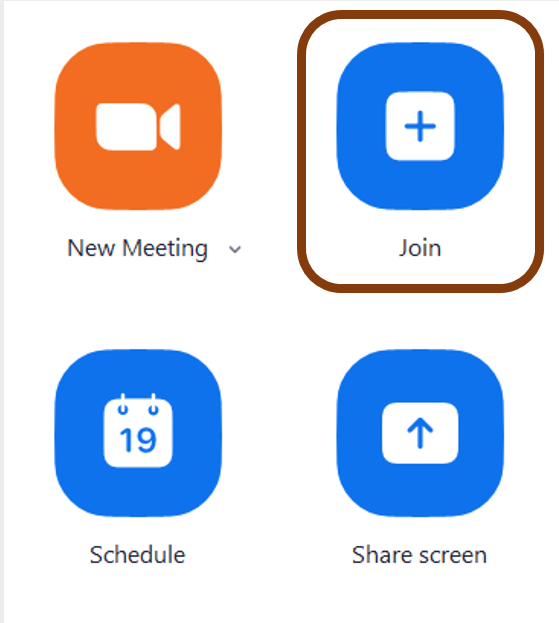
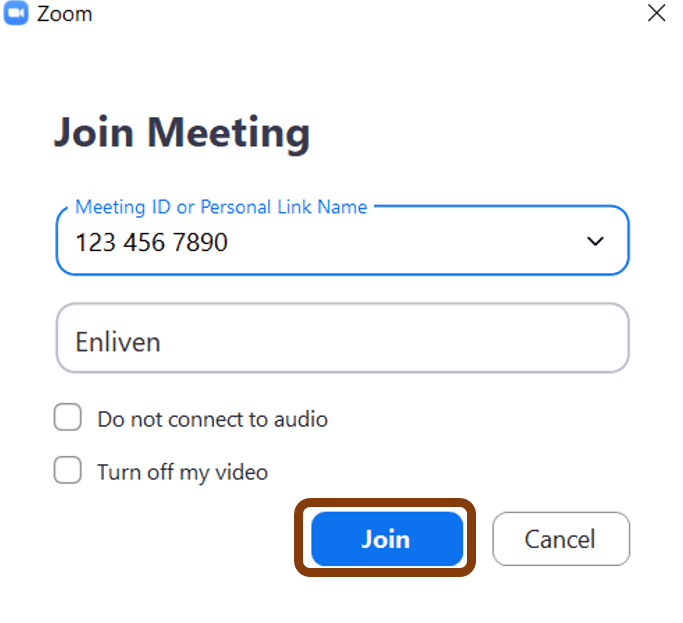
3. Se la riunione è protetta da una password, inserire la password e fare clic su “Partecipa alla riunione” (Join Meeting) 4. Per partecipare alla riunione con il proprio video già attivo, fare clic su “Partecipa con video” (Join with video) 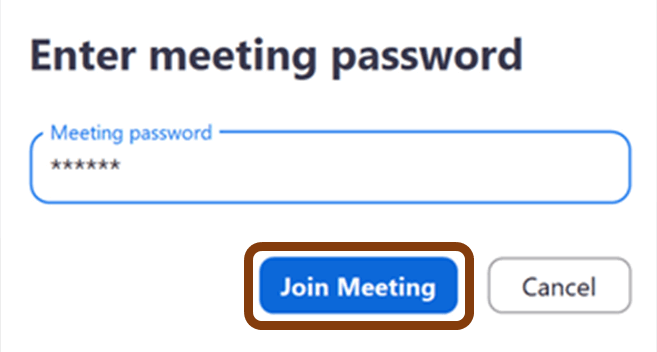
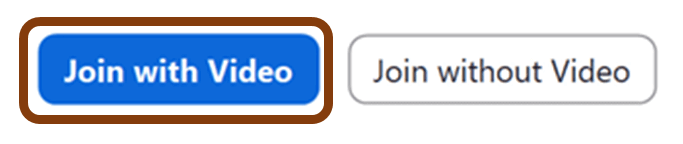
5. Quando accedete alla riunione, potreste essere collocati nella sala d’attesa fino a quando l’organizzatore non consente la vostra partecipazione.
Utilizzando un link d’invito:
Si potrebbe ricevere un link con l’invito per partecipare a una riunione Zoom. Quando si clicca su un collegamento Zoom, selezionare "Apri riunioni Zoom" (Open Zoom Meetings). È probabile che Zoom chiederà il permesso di utilizzare la vostra fotocamera e il microfono.
Utilizzando un browser web:
-
Andare su zoom.us/join, inserire l'ID della riunione e fare clic su "Partecipa" (Join).
-
Selezionare "Apri Riunioni Zoom" (Open Zoom Meetings). Nel browser dovrebbe apparire una finestra, fare clic su "Annulla", altrimenti si verrebbe reindirizzati all'app Zoom, anziché al browser.
-
Cliccare su partecipa, per partecipare alla riunione tramite il browser.
-
Anche in questo caso, se la riunione è protetta da password, inserire la password e fare clic su "Partecipa alla riunione" (Join Meeting).
-
Al termine della riunione, si può uscire facendo clic su "Lascia riunione" (Leave Meeting) nell'angolo in basso a destra.

Pianificare una riunione su Zoom
Aprire Zoom e nella homepage cliccare su “Pianifica” (Schedule).
Verrà visualizzata una finestra in cui è possibile inserire le opzioni della riunione.
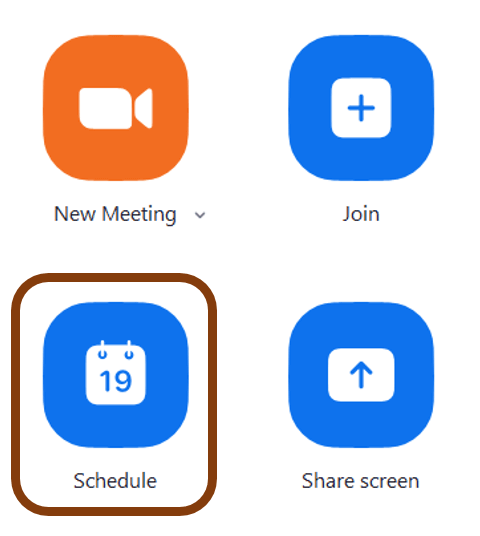
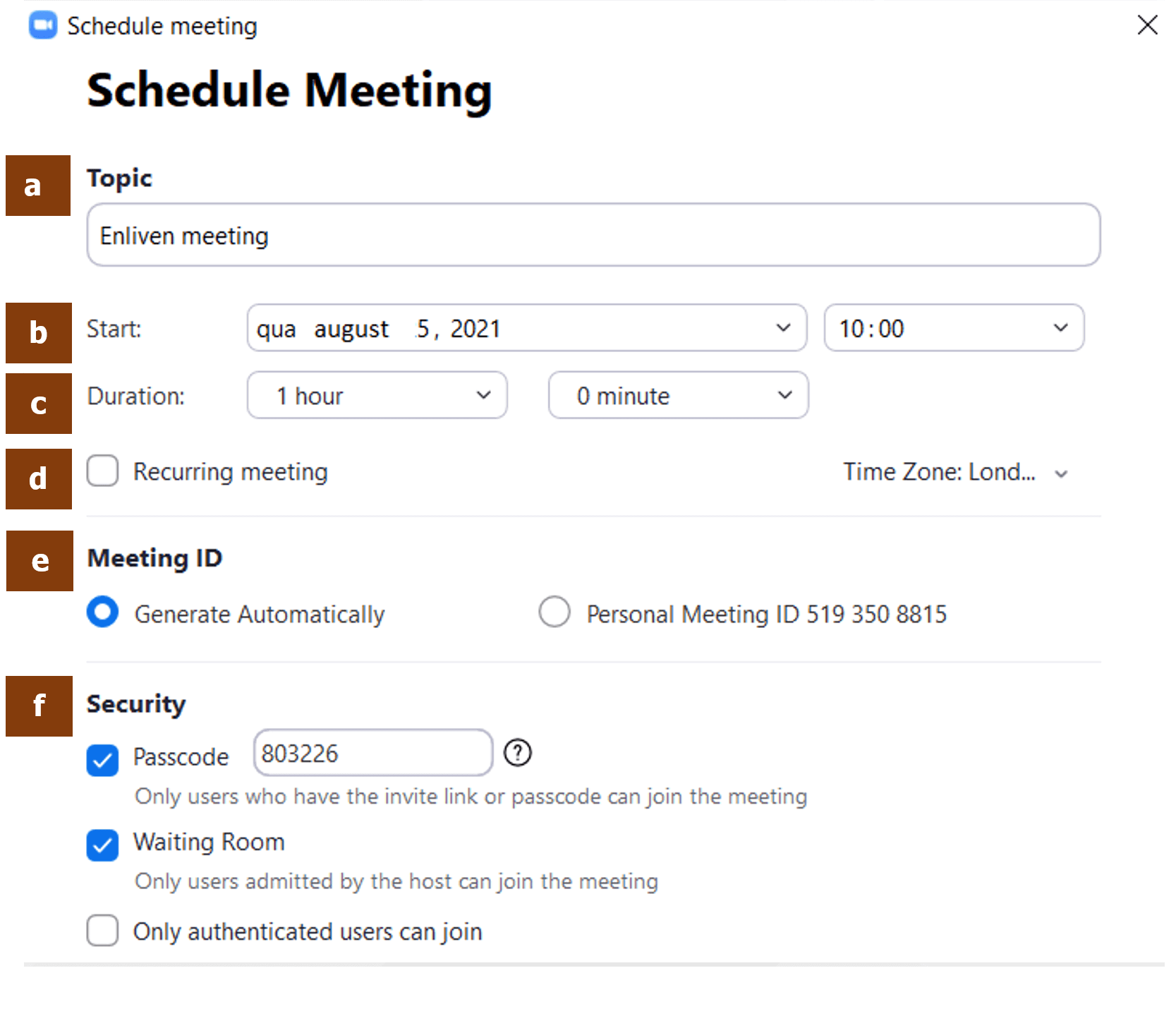
Argomento (Topic) - fornire una breve descrizione della riunione.
Data (Date) – inserire le informazioni sul giorno e sull'orario della riunione (fare attenzione al fuso orario).
Durata(Duration) – Specify the planned duration for your meeting.
Riunione ricorrente (Recurring meeting): selezionare questa opzione se la riunione si svolge ad intervalli regolari di tempo (ad esempio, settimanalmente).
ID della riunione (Meeting ID) - selezionare "Genera automaticamente" (Generate Automatically). L'ID della riunione personale si riferisce a una stanza virtuale assegnata per uso personale, chiunque abbia il link può accedervi in qualsiasi momento. Quest'ultima opzione non è consigliata per la pianificazione delle riunioni.
Sicurezza (Security) – per controllare meglio chi partecipa alla riunione, si può aggiungere:
- un codice di accesso: il link della riunione conterrà il passcode crittografato. Infatti i partecipanti con il link non dovranno inserire il passcode. Ai partecipanti che accedono senza invito verrà richiesto un passcode per poter partecipare;
- una sala d'attesa: questa opzione permette di consentire l’accesso ai partecipanti solo quando si è pronti;
- registrazione - solo i partecipanti autenticati possono partecipare alla riunione.
Video: sia l’organizzatore che i partecipanti possono accedere alla riunione con il video attivato o disattivato.
Audio – si consiglia di selezionare sia l'audio del telefono che quello del computer. In questo modo i partecipanti, quando accedono alla riunione, possono scegliere l'opzione audio migliore.
Calendario (Calendar) - si può aggiornare il proprio calendario personale con le informazioni relative alla riunione.
Opzioni avanzate (Advanced Options) – permettono di impostare ulteriori opzioni relative all'inizio della riunione, come ad esempio, la registrazione automatica.
Fare clic su "Salva" (Save) per completare la pianificazione.
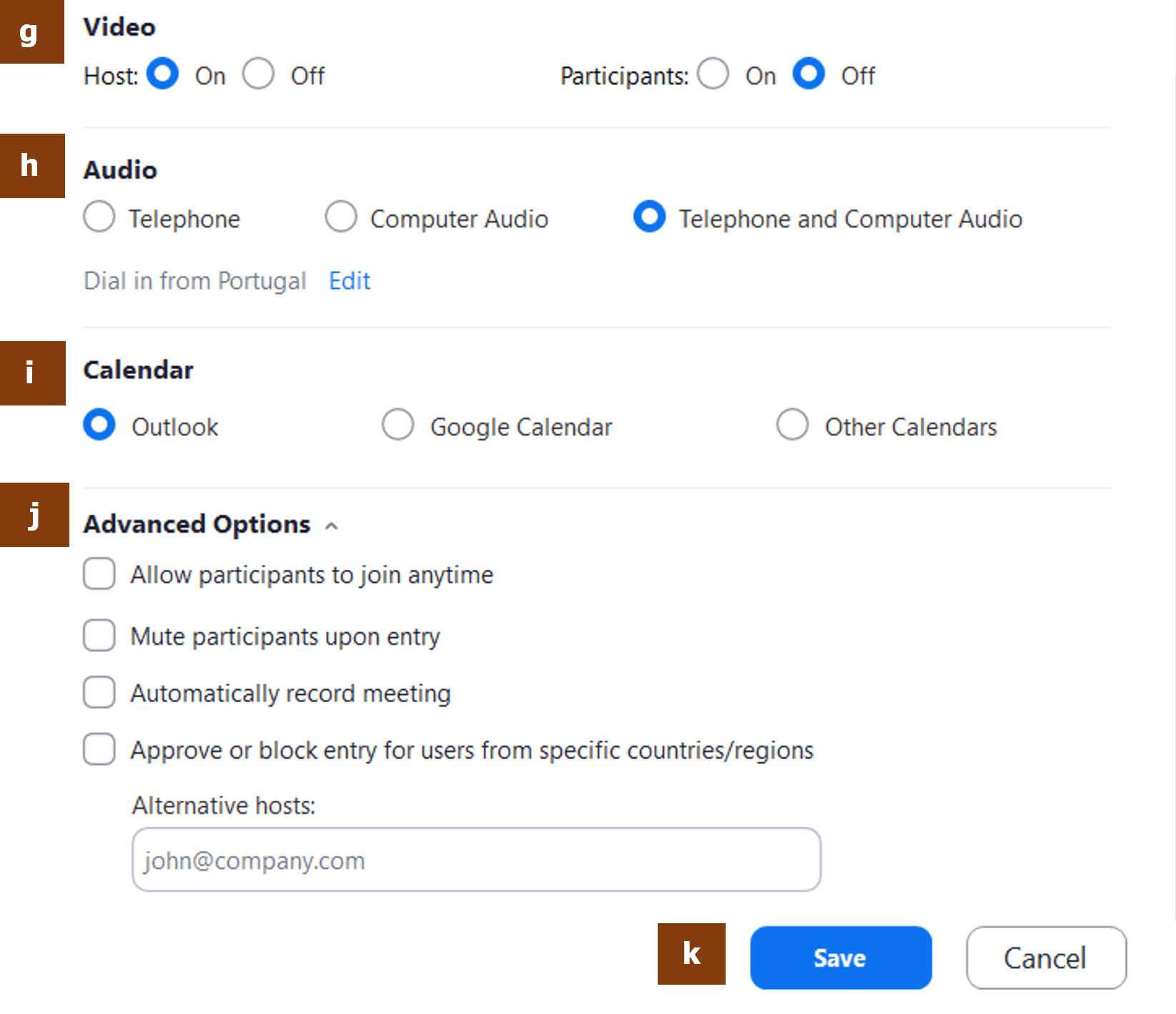
Organizzare una riunione su Zoom
Di seguito, la schermata che apparirà quando si organizza una riunione su Zoom.
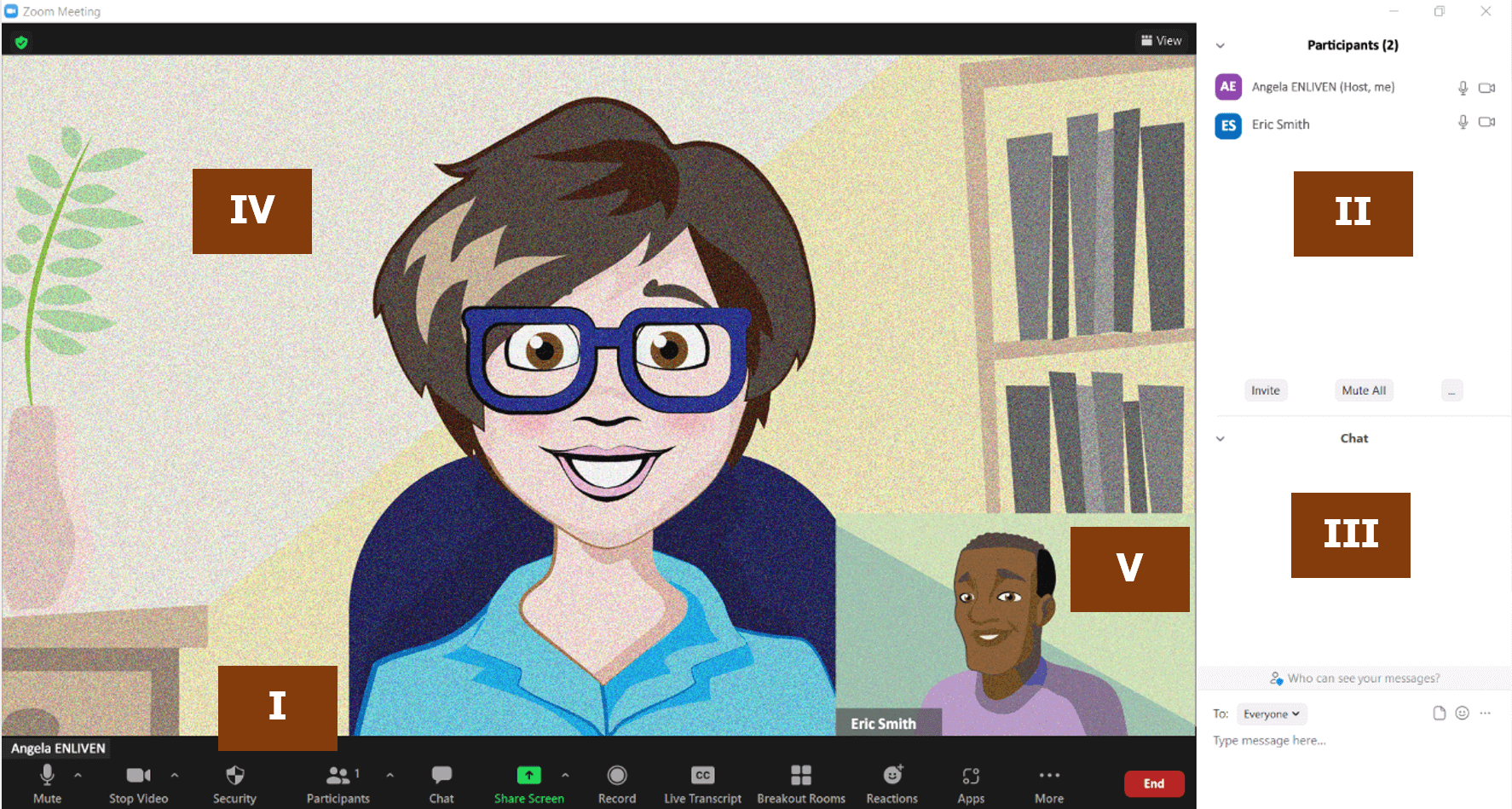
Passiamo in rassegna delle sezioni contenute in questa schermata per comprendere meglio tutte le funzionalità disponibili.
I – Barra degli strumenti di Zoom
Nella parte inferiore dello schermo si trova una barra degli strumenti con diverse opzioni per rendere il proprio incontro virtuale più piacevole e interattivo.

Queste sono le funzionalità disponibili:
Audio:
 |
 |
Cliccando direttamente su questa icona è possibile disattivare e riattivare l'audio.
Cliccando sulla freccia nell'angolo in alto a destra si accede alle Impostazioni Audio. Qui si possono selezionare le sorgenti del microfono e dell'altoparlante.
Video
 |
 |
Cliccando direttamente su questa icona è possibile interrompere e avviare la trasmissione video.
Cliccando sulla freccia nell'angolo in alto a destra si accede alle Impostazioni video. Qui si può selezionare la videocamera, scegliere uno sfondo virtuale o un filtro.
Sicurezza (Security):
 |
Cliccando su questa icona si possono gestire le opzioni di sicurezza della propria riunione. È possibile:
- Bloccare una riunione
- Abilitare le sale d’attesa
- Nascondere le immagini di profilo
- Consentire ai partecipanti di:
- Condividere lo schermo
- Messaggiare
- Rinominare i propri nomi utente
- Avviare video
Partecipanti (Participants):
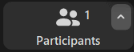 |
Cliccando su questa icona si aprirà l'elenco dei partecipanti sul lato destro della finestra Zoom (II).
Cliccando sulla freccia nell'angolo in alto a destra si possono invitare altri utenti a partecipare alla propria riunione.
Sondaggi (Polling):
 |
Questa funzione consente di creare dei semplici sondaggi per coinvolgere il pubblico.
Nel portale Zoom, è possibile creare il sondaggio, quando si sta pianificando la riunione. Si può creare il sondaggio anche durante l'incontro, cliccando sull'icona "Sondaggio". Apparirà una finestra, per proseguire cliccare su "Crea".
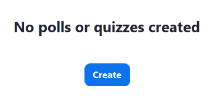
Di seguito, si verrà reindirizzati al portale Zoom, dove si potrà creare il nuovo sondaggio.
(1) Dare un nome al proprio sondaggio.
(2) Scrivere la domanda.
(3) Scrivere le possibili opzioni/scelte.
(4) Avviare il sondaggio.
Ai partecipanti della riunione verrà chiesto di rispondere alle domande del sondaggio.
L'organizzatore potrà vedere i risultati dal vivo (5).
Per interrompere il sondaggio fare clic su “Termina sondaggio” (End Poll) (6).
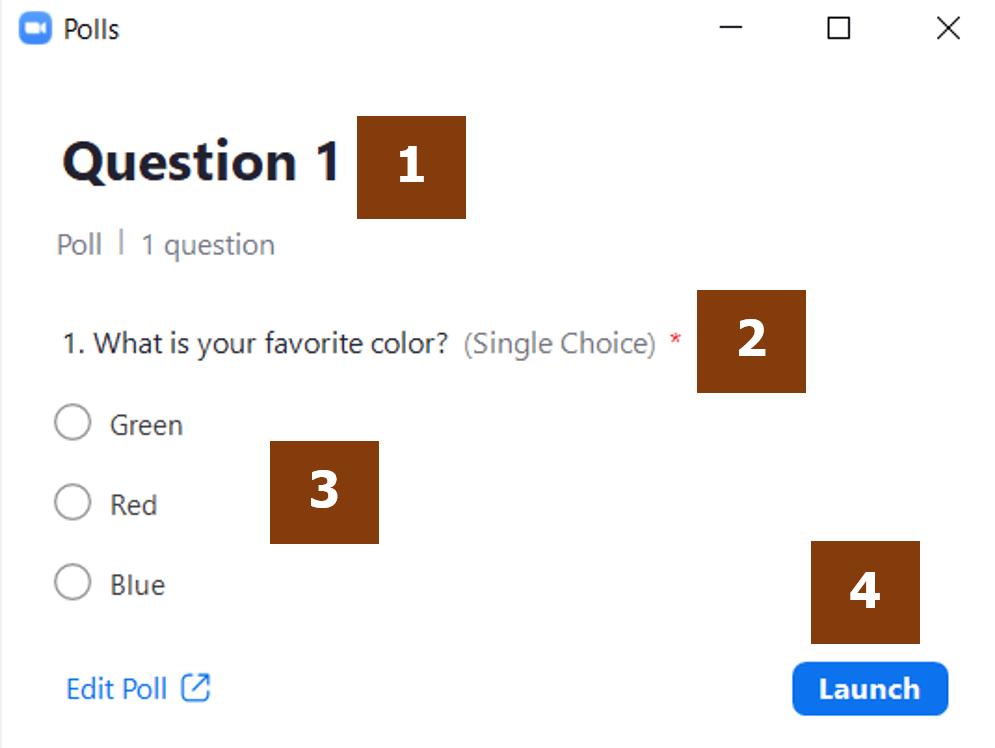
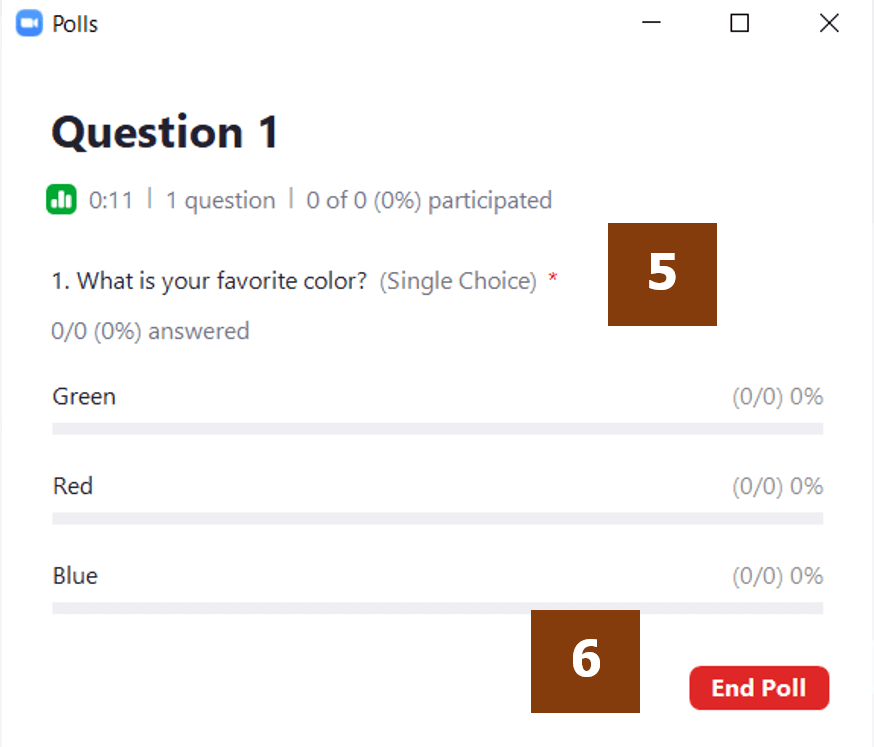
Facendo clic su "Condividi risultati" (Share Results) si possono condividere i risultati del sondaggio con i partecipanti alla riunione.
È possibile ottenere un resoconto dei sondaggi, utilizzando il pulsante per il download. Questo avvierà il proprio browser web predefinito in modo da poter scaricare l'intero resoconto con le scelte effettuate da ciascun partecipante.
Chat:
 |
Cliccando su questa icona si aprirà la finestra di messaggistica sul lato destro della finestra Zoom (III).
Scopri di più sulla partecipazione alle chat.
Condivisione dello schermo (Share Screen):
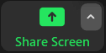 |
Facendo clic sulla freccia nell'angolo in alto a destra è possibile consentire a uno o più partecipanti di condividere il proprio schermo o i propri schermi contemporaneamente.
Quando si clicca su questa icona, apparirà una finestra con diverse opzioni da selezionare. La prima (Schermo/Screen) consentirà di condividere tutto ciò che è visibile sul proprio schermo personale. Si può anche scegliere di condividere solo la lavagna (dove poter scrivere), il contenuto del proprio iPhone/iPad oppure solo un file specifico già aperto sul desktop, come una presentazione PowerPoint o un video.
Se il contenuto che si sta per condividere contiene l'audio, si dovrà selezionare l'opzione "Condividi suono" (Share sound) nell'angolo in basso a sinistra di questa finestra.
Dopo aver selezionato le opzioni desiderate, fare clic su "Condividi" (Share).
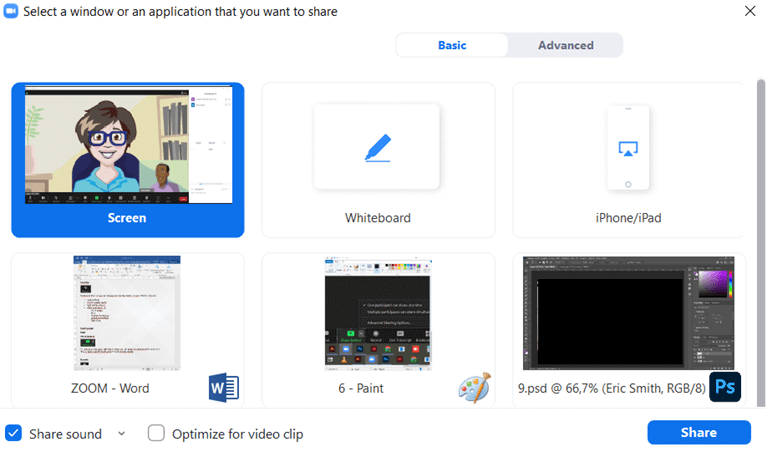
Registrazione (Record):
 |
Si può iniziare a registrare la propria sessione Zoom durante la riunione. Dopo aver fatto clic su questa icona, sullo schermo di ogni partecipante verrà visualizzato un messaggio che informa che la sessione è in fase di registrazione. Il seguente simbolo apparirà nella parte superiore della finestra:
 |
Si può mettere in pausa o interrompere la registrazione in qualsiasi momento.
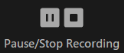 |
Al termine della riunione, la registrazione verrà convertita nel formato mp4 e si potrà salvare sul proprio computer.
Trascrizione dal vivo (Live transcript)
 |
Questa funzione abilita la generazione dei sottotitoli durante la riunione. In particolare, fornisce la trascrizione delle comunicazioni orali.
Stanze per gruppi di lavoro (Breakout Rooms):
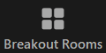 |
Solo l'organizzatore o il co-organizzatore possono vedere questa icona.
Le stanze per gruppi di lavoro sono sessioni separate rispetto alla riunione Zoom principale. Consentono ai partecipanti di incontrarsi in gruppi più piccoli e sono completamente isolati dalla sessione principale in termini di audio e video. Le stanze per gruppi di lavoro possono essere utilizzate per la collaborazione e per le discussioni sulla riunione in corso.
Il primo passaggio consiste nel fare clic sull'icona in questione. Di seguito, apparirà una finestra pop-up contenente le opzioni per creare un numero specifico di stanze per gruppi di lavoro. I partecipanti possono essere assegnati ad ogni stanza:
- Automaticamente (i partecipanti sono distribuiti casualmente tra le stanze ad eccezione dell’organizzatore/host)
- Manualmente (l’organizzatore può assegnare partecipanti specifici a ciascuna stanza);
- Ogni partecipante può scegliere una stanza specifica.
Cliccando su "Crea" (Create) (1) verranno generate le stanze per gruppi di lavoro.
Apparirà anche una nuova finestra pop-up. Dopo aver creato le stanze, si possono sempre spostare i partecipanti da una stanza all'altra. Si possono anche rinominare le stanze cliccando sulla loro etichetta (2).
Nella parte inferiore di questa finestra è possibile trovare un pulsante con le "Opzioni" (Options) (3), con le seguenti impostazioni da poter controllare:
- Spostare automaticamente tutti i partecipanti nelle stanze per gruppi di lavoro;
- Consentire ai partecipanti di tornare alla sessione principale in qualsiasi momento;
- Definire la durata delle sessioni di lavoro;
- Inviare un avviso per notificare ai partecipanti quando la sessione sta per terminare;
- Visualizzare e impostare un conto alla rovescia per tornare alla sessione principale dopo la chiusura delle stanze per gruppi di lavoro.
Se necessario, si possono aggiungere altre stanze per gruppi di lavoro facendo clic su "Aggiungi una stanza" (Add a Room) (4).
Dopo aver impostato tutte queste opzioni, è possibile aprire le stanze di lavoro facendo clic su "Apri tutte le stanze" (Open All Rooms) (5).
L'organizzatore può entrare in una stanza per gruppi di lavoro in qualsiasi momento.
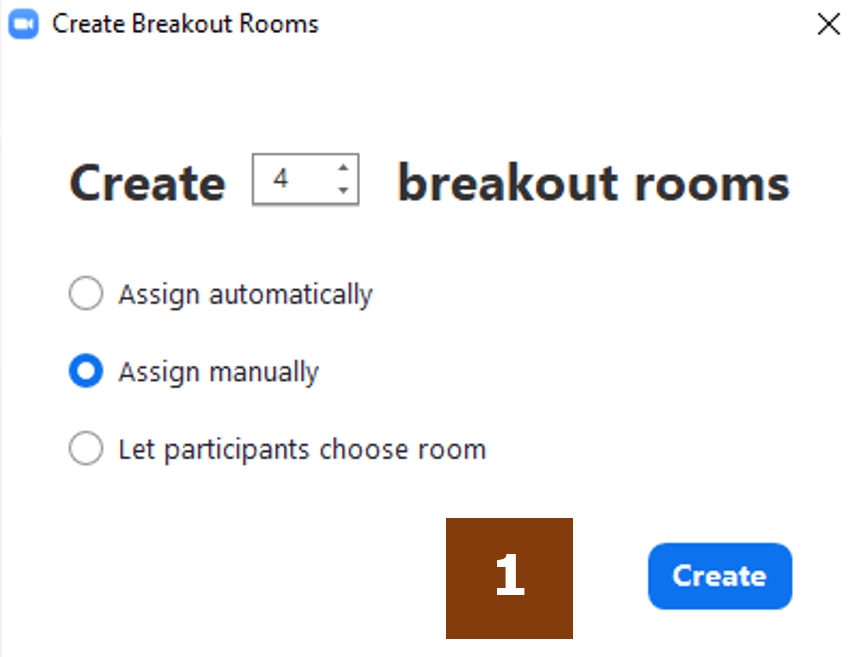
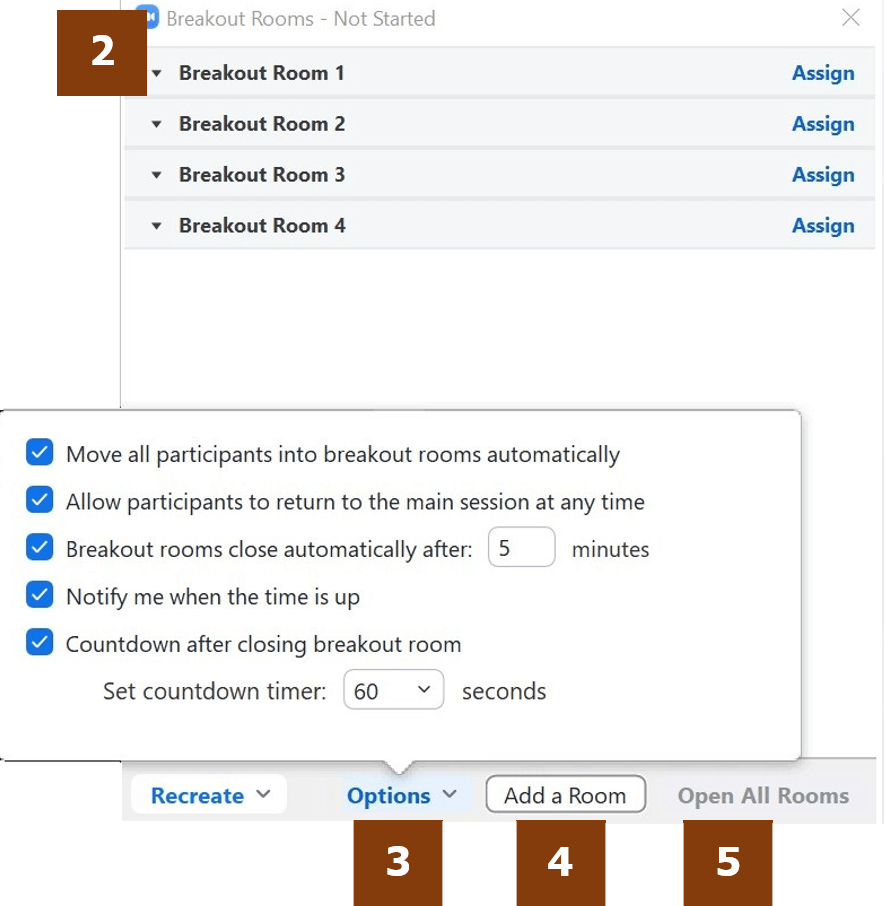
Reazioni (Reactions):
 |
Cliccando su questa icona si può trovare un elenco di emoticon da cui è possibile scegliere quella che rappresenta meglio la propria reazione da utilizzare durante una riunione. Questa emoticon apparirà nell'angolo del proprio schermo per essere vista da tutti.
Se si vuole dire qualcosa, fare clic su "Alza la mano" (Raise Hand). L'icona apparirà sullo schermo e nell'elenco dei partecipanti, in modo che l'organizzatore possa dare la parola a chi lo ha richiesto.
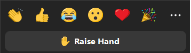 |
Applicazioni (Apps):
 |
Aggiungere applicazioni per migliorare la propria esperienza Zoom.
Altro:
 |
Qui si possono trovare le opzioni per trasmettere la propria riunione in diretta streaming ad esempio, su Facebook o su Youtube.
Barra in alto (Top bar):
C'è anche una barra nella parte superiore della finestra, che mostrerà la seguente icona, sulla sinistra:
 |
Facendo clic su questa icona verranno presentati i dettagli di base sulla riunione, come il collegamento e l'ID della riunione.
Fine riunione (End Meeting):
Quando si vuole terminare o abbandonare la riunione Zoom, fare semplicemente clic su "Fine" (End).
 |
Di seguito, appariranno queste due opzioni:
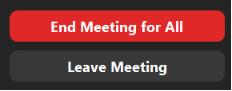 |
Se siete un organizzatore della riunione e scegliete di uscire senza terminare la riunione, il ruolo dell'organizzatore verrà assegnato al co-organizzatore (co-host).
II – Lista dei partecipanti
Facendo clic sull'icona dei partecipanti, si aprirà una sezione sul lato destro della finestra Zoom (II) con l'elenco dei partecipanti.
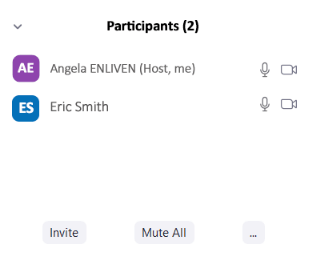
Se siete un organizzatore, vedrete i partecipanti che sono ancora in sala d'attesa.
In qualità di organizzatore, passando sopra il nome di un partecipante specifico, sarà possibile intraprendere le seguenti azioni nei loro confronti:

È possibile disattivare l’audio di ogni partecipante. Facendo clic su “Altro” (More), queste sono le opzioni disponibili:
- chat
- interruzione del video
- mettere in evidenza (pin)
- assegnare il ruolo di organizzatore
- assegnare il ruolo di co-organizzatore
- spostare nella sala d’attesa
- rimuovere dalla riunione
- mostrare resoconto
III – Finestra della chat
Quando si fa clic sull'icona della chat, si aprirà una sezione sul lato destro della finestra Zoom (III) dove sarà possibile inviare messaggi (1), file (2) o emoticon (3) a tutti i partecipanti contemporaneamente o a un partecipante specifico, in privato (5).
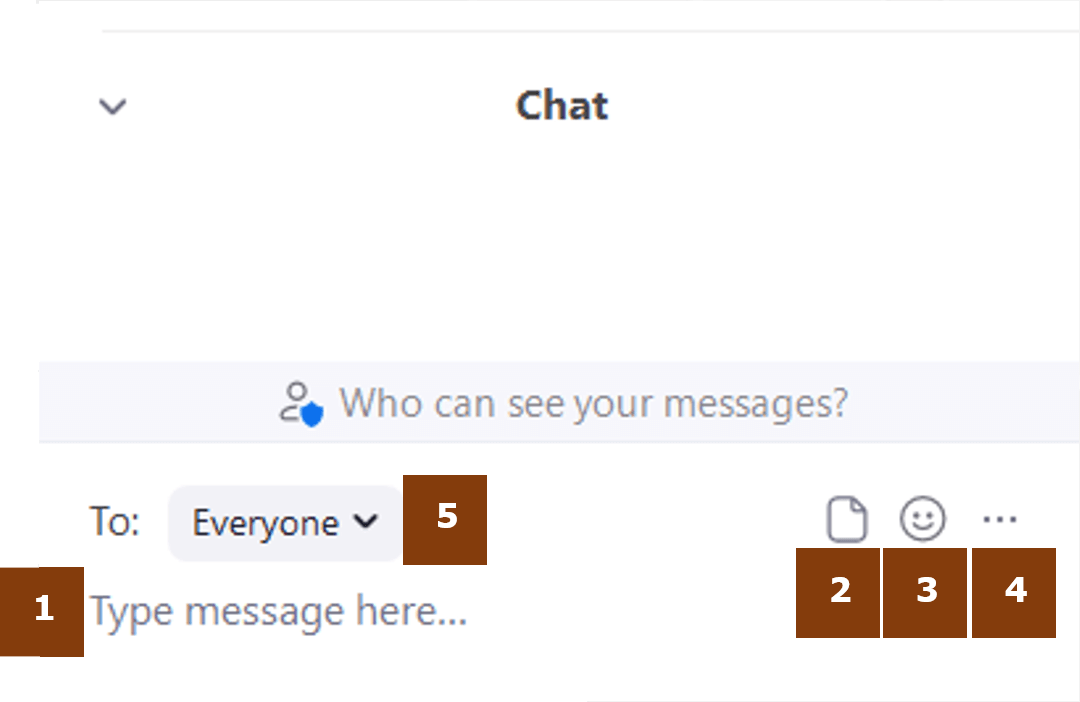
Facendo clic su "..." (4), è possibile salvare il contenuto della chat.
IV – Schermata organizzatore
Questa sezione della finestra Zoom mostra il video e il nome dell'organizzatore. Mostrerà anche, le reazioni dell'organizzatore, il simbolo per silenziare e riattivare il microfono e un'immagine del profilo o solo il nome, nel caso in cui l'organizzatore abbia il video disattivato.
Se si fa clic con il pulsante destro del mouse su questa sezione, si possono eseguire diverse azioni che si trovano anche nella barra degli strumenti in basso.
In particolare, l'organizzatore può aggiungere un'immagine del profilo o modificare il nome visualizzato.
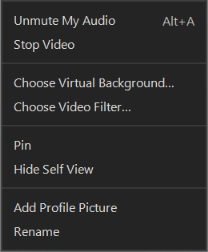
V – Schermata partecipante
L'organizzatore può intraprendere alcune azioni nei confronti di ciascun participante, passando sopra l'angolo in alto a destra dello schermo e facendo clic sull'icona delle opzioni (1). Di segutio, apparirà un elenco di azioni. L'organizzatore può anche eseguire le stesse azioni dall'elenco dei partecipanti (II) come accennato in precedenza.
 |
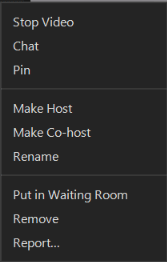 |
Resoconti
Nel portale Zoom è presente una sezione per i resoconti di Zoom (Zoom Reports) (1).
Qui si possono trovare e scaricare:
- Resoconti sull’utilizzo (Usage Reports) (2) – permettono di trovare la propria riunione passata insieme alla sua durata e il numero di partecipanti.
- Resoconti delle riunioni (Meeting Reports) (3) – permette di trovare resoconti di registrazione e sondaggi per le riunioni passate.
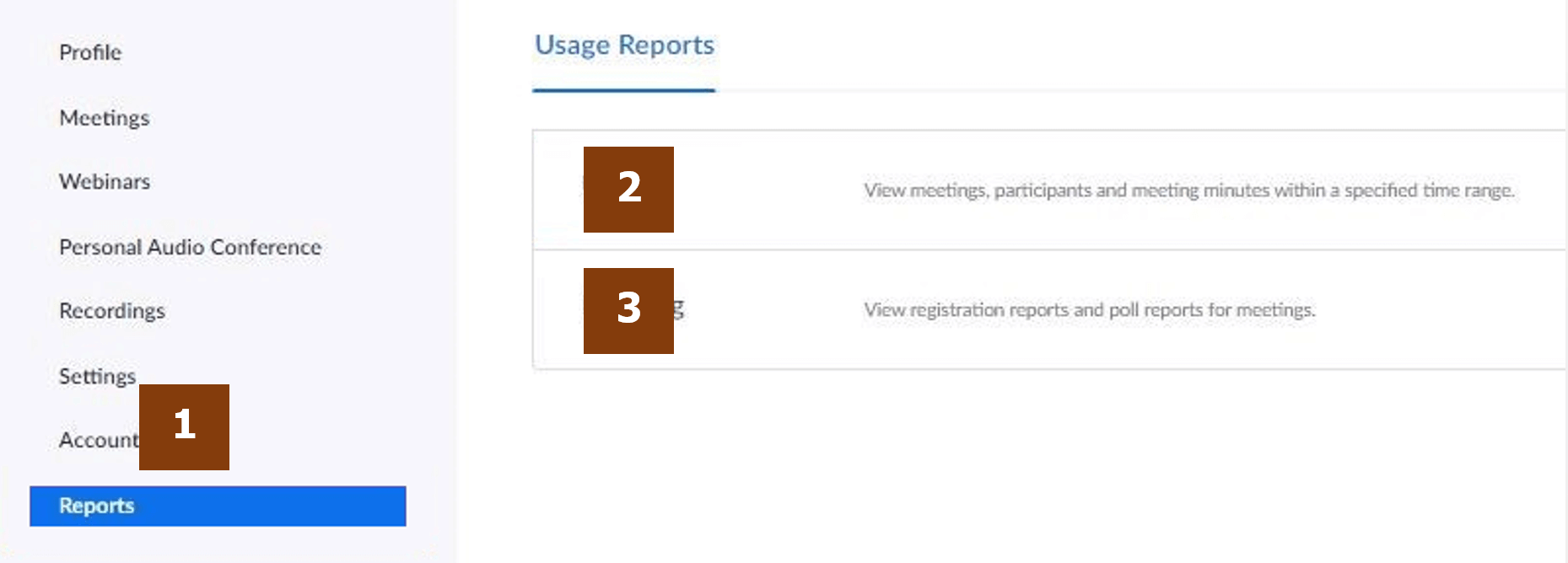
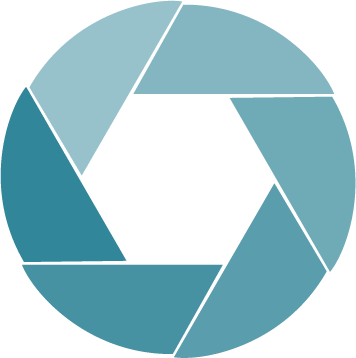


 Deutsch
Deutsch