Interfaccia del corso
Modifica del menu del corso
- Aggiunta di voci al menu
- Modifica delle intestazioni del menu
Inserimento dei contenuti nel corso
- Panoramica: Creare Contenuti/ Inserire Contenuti
- Oggetto/ Elemento
- File / file
- File multimediali (audio, foto, video)
- Collegamenti Web
- Altri contenuti
Copia dei contenuti del corso
Inserimento di registrazioni video
- Integrazione dei video direttamente tramite link
- Integrazione dei video tramite file (MP4)
- Inserimento dei video con il pulsante di download
Anteprima studente & Modalità di modifica
- Modalità di modifica
- Anteprima studente (visualizzazione classica del corso/visualizzazione originale)
Interfaccia del corso
Quando si entra in un corso Blackboard, l’interfaccia è divisa nelle seguenti sezioni:
Intestazione
L’intestazione mostra il titolo del corso e permette la visualizzazione della pagina corrente.
Impostazioni di visualizzazione
(non visibili agli studenti)
Le impostazioni includono:
- Anteprima studente – Anteprima partecipante
- Nascondi/Mostra corso – Cambia corso a disponibile/privato
- Modalità di modifica
Menu del corso
Di default, i contenuti possono essere forniti nelle aree del menu del corso – Informazioni o Contenuti. È possibile aggiungere aree men arbitrarie. Inoltre, è possibile mappare ulteriormente la struttura del corso in cartelle o moduli. Nelle aree dei contenuti è possibile scegliere tra: Costruire Contenuti (Build Content)/Creare Contenuti (Create Content), Valutazioni (Assessments)/Test e Strumenti (Test and Tool).
È presente un “Menu di Progettazione” (“Design Menu”), con cui:
- Mostrare/nascondere, rinominare le voci del menu
- Aggiungere voci di menu (ad es. collegamento allo strumento per l’integrazione con Webex)
Gestione del corso
(non visibile agli studenti)
In questa sezione è possibile accedere a:
- Strumenti del corso
- Centro di Valutazione (Grade Center): per il recupero e la valutazione delle prestazioni
- Gruppi: per la funzionalità di gruppo
- Personalizzazione: opzioni per la progettazione del corso
- Pacchetti e utilità: copia del contenuto del corso
Finestra principale
Interfaccia del corso
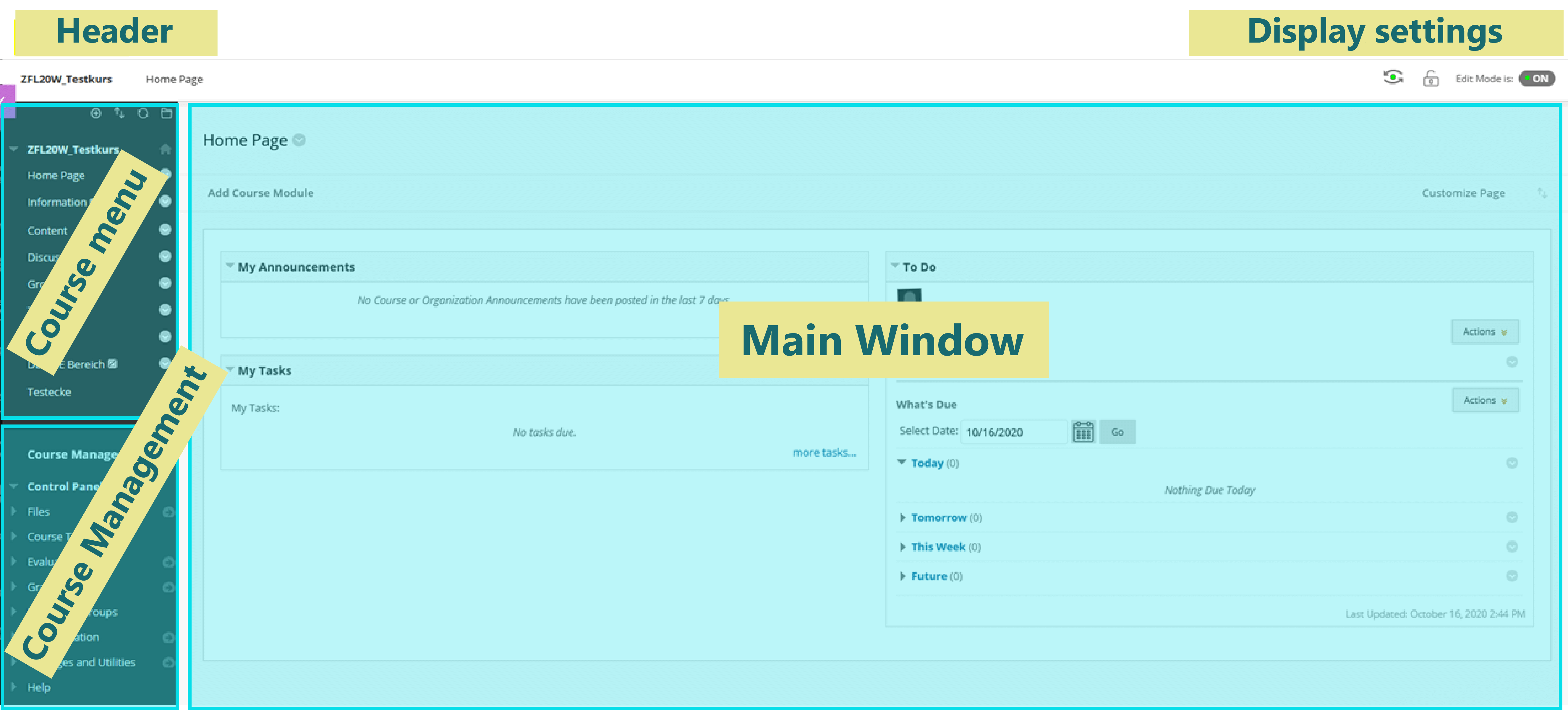
Modifica del menu del corso
Vantaggio: nell'area del menu, è possibile dare una struttura gerarchica al proprio corso Blackboard. Questa struttura può essere continuata e perfezionata nelle singole pagine dei contenuti del corso.
Le aree di menu create qui e riempite con dei contenuti, sono accessibili agli studenti, ad es. qui è possibile rendere disponibile il contenuto agli studenti (anche collegamenti a strumenti come Webex o compiti e test!). Le istruzioni si riferiscono all'interfaccia del corso nella visualizzazione classica/originale.
Aggiunta di voci al menu
Spostando il cursore sul simbolo più, viene visualizzata una piccola finestra in cui è possibile selezionare ciò che si desidera aggiungere:
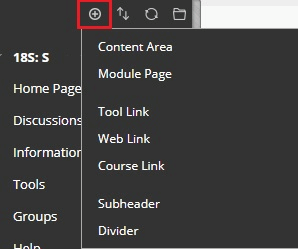
Area contenuto (Content Area): nuova area menu per contenuti (cartelle, elementi)
Modulo (Module Page): aggiunge un modulo, corrispondente alla homepage
Strumento di collegamento (Tool Link): nuova voce di menu che si collega direttamente a uno strumento (ad es. Annunci, Forum di discussione, I miei voti).
Collegamento Web (Web link): il collegamento esterno può essere creato come voce di menu separata
Collegamento al corso (Course Link): area menu che può essere utilizzata per collegarsi direttamente a un elemento specifico del corso.
Sottotitolo (Subheader): aggiunta di un sottotitolo (per dare struttura al corso)
Divisore (Divider):
Aggiunge una linea di divisione per separare chiaramente l'area del menu.
Fare clic sull'area corrispondente che si desidera aggiungere (ad es. Area contenuto).- Nella nuova finestra è possibile inserire direttamente un nome per l'area menu.
- Assicurarsi che l’opzione “Disponibile per gli Utenti” (“Available to Users”) sia attiva.
Infine, confermare con Invia (Submit).
IMPORTANTE: L'area menu deve essere resa visibile agli studenti! Questo viene fatto con un clic nella casella davanti alla dicitura “Disponibile per gli Utenti” (“Available to Users”).
Modifica delle intestazioni del menu
Per modificare una voce di menu fare clic sul simbolo della freccia accanto all'area corrispondente. Dopodiché, ci saranno le seguenti opzioni:
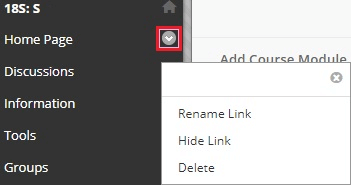
Rinomina collegamento (Rename Link): fare clic per modificare il nome della voce di menu. Di seguito è possibile modificare direttamente il nome e confermare la modifica facendo clic sul segno di spunta. Il simbolo di una croce rossa può essere utilizzato per annullare la modifica.
Nascondi collegamento (Hide Link)/Mostra collegamento (Show Link): questo può essere utilizzato per impostare la disponibilità delle voci di menu (un segno accanto all'area del menu indica quando un elemento non è visibile agli studenti).
Elimina (Delete): qui è possibile eliminare intere aree di menu.
ATTENZIONE: Le voci di menu sono visibili agli studenti solo quando almeno un elemento è compreso in esse! Prima di allora sono visibili solo in modalità di modifica attivata. Vedere Anteprima studente & Modalità di modifica (Student Preview & Edit Mode).
ATTENZIONE: Eliminando una voce dal menu il contenuto rimarrà nel corso, ma qualsiasi struttura dell'area contenuto andrà persa. I file possono essere recuperati tramite la funzione File in Gestione del corso.
Inserimento dei contenuti nel corso
È possibile aggiungere contenuti al proprio corso Blackboard tramite Crea Contenuti / Inserisci Contenuti.
- Dare struttura (nuova pagina: cartella dei contenuti & pagina moduli)
- Inserire contenuti (elemento, file, audio, video, immagine, collegamento web, ecc.)
Suggerimenti per la presentazione di contenuti in Blackboard:
- Presentare le informazioni in blocchi.
- Inserire titoli e sezioni.
- Utilizzare altri elementi “strutturali” (ad es. punti elenco).
- Evidenziare le parole chiave.
- Nei testi presentare un'idea per paragrafo.
- Menzionare le informazioni più importanti all'inizio seguite dai dettagli.
Si noti che, Blackboard offre molti modi diversi per presentare e inserire contenuti. In questa pagina troverete le possibili applicazioni indipendentemente dal fatto che ci siano varie altre possibilità.
Panoramica: Crea Contenuti / Inserisci Contenuti
Nelle aree del menu (ad es. di default Contenuto) è possibile creare contenuti e cartelle (e/o moduli di apprendimento). Selezionando Crea contenuto sarà possibile riempire i propri corsi di contenuti o selezionare ulteriori elementi strutturali:
Creazione:
- Oggetto, File, Audio, Video, Immagine
- Modulo di apprendimento, pianificazione della lezione, programma, collegamento al corso
Nuova Pagina:
- Cartella dei contenuti, pagina del modulo
Mashups:
- Foto Flickr, presentazione SlideShare, video di YouTube
La disponibilità dei contenuti/elementi di contenuto è regolata nell'area delle Opzioni standard (Standard options area). Ad esempio, i contenuti possono essere visualizzati solo per un determinato periodo di tempo (da/a).
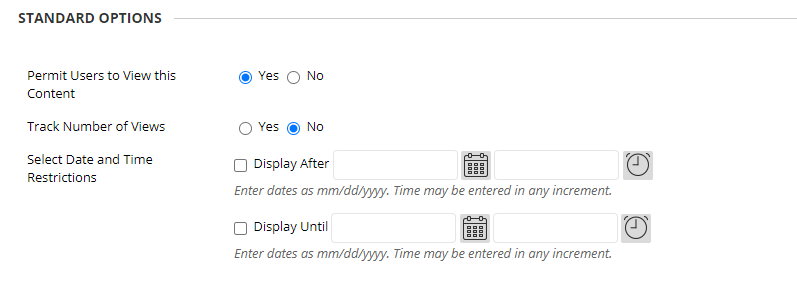
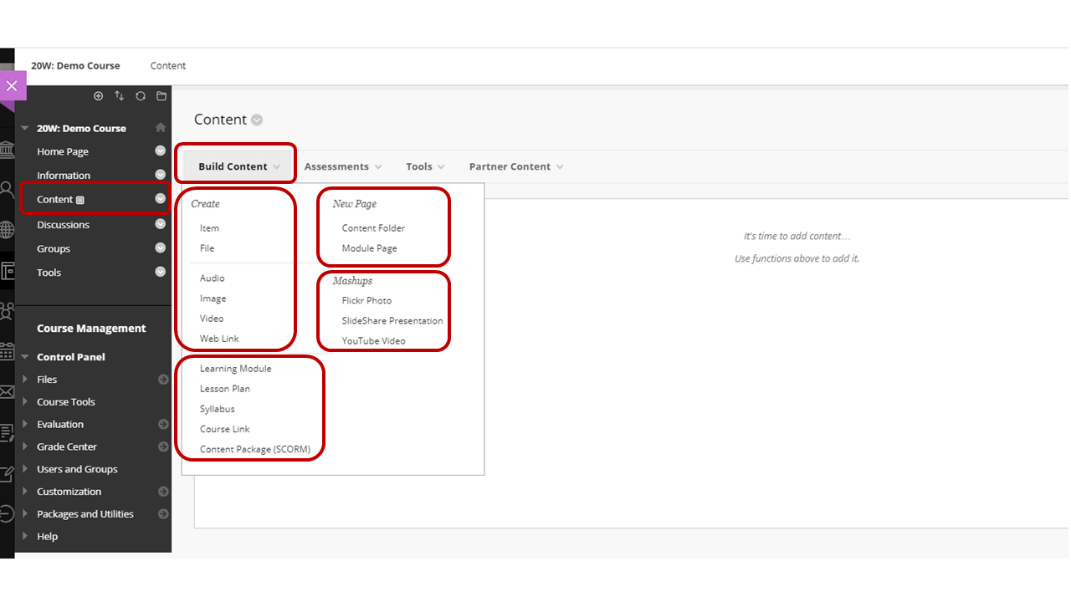
Oggetto / Elemento
- Oggetti / elementi permettono di creare una combinazione di contenuti.
- Utilizzando le funzioni dell'editor è possibile formattare testi, allegare file, integrare file multimediali, inserire collegamenti, equazioni e tabelle.
- Il contenuto aggiunto viene visualizzato direttamente sullo schermo, se l'elemento contiene testi troppo lunghi, può essere fatto scorrere su/giù.
Nel seguente esempio di applicazione:
- si crea un elemento di contenuto,
- il testo viene inserito e formattato,
- c’è un video integrato e
- un file di testo in allegato.
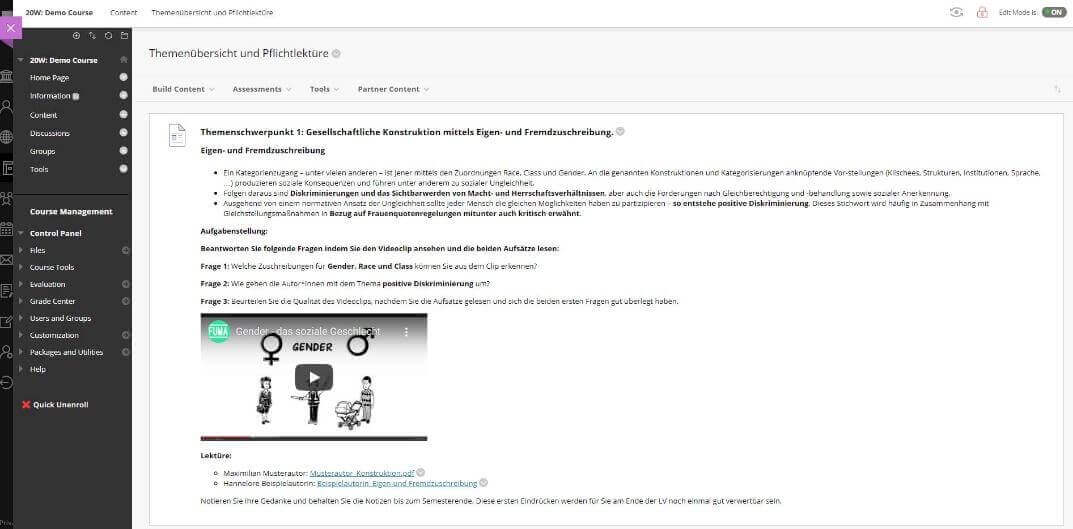
- Aprire l'area del menu appropriata (o il modulo o la cartella di apprendimento) Oggetto/Elemento che si desidera creare e selezionare Crea contenuto → Oggetto.
- Inserire il nome dell'elemento.
- Nel campo di testo è ora possibile inserire il testo vero e proprio (se necessario, evidenziare in grassetto il testo, formattare le intestazioni, inserire elenchi puntati, ecc.)
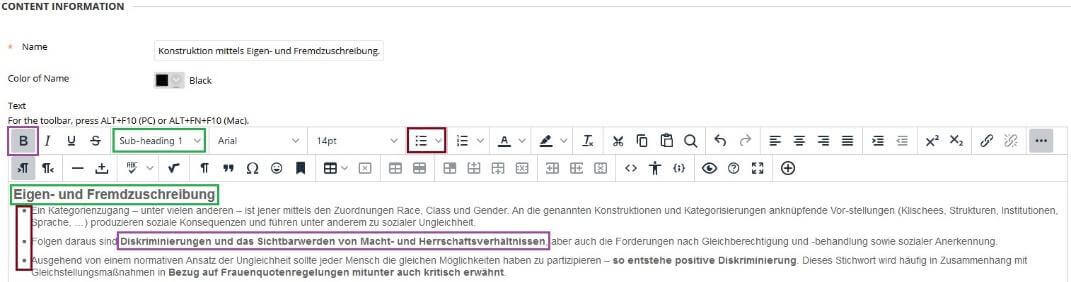
Integrazione di un video nel corpo del testo
- Nell'esempio qui riportato, il collegamento a un video di Youtube è integrato tramite "Codice sorgente" ("Source Code"), vedere icona “<>” nella schermata.
- Copiare il link di incorporamento (Youtube/Vimeo > Condividi (Share) > Incorpora (Embed)) e incollarlo nell'area desiderata.
- Il video verrà riprodotto direttamente nel corso.
Esistono diverse opzioni per inserire file video in un corso Blackboard. Una descrizione dettagliata si trova di seguito:
Inserimento delle registrazioni video
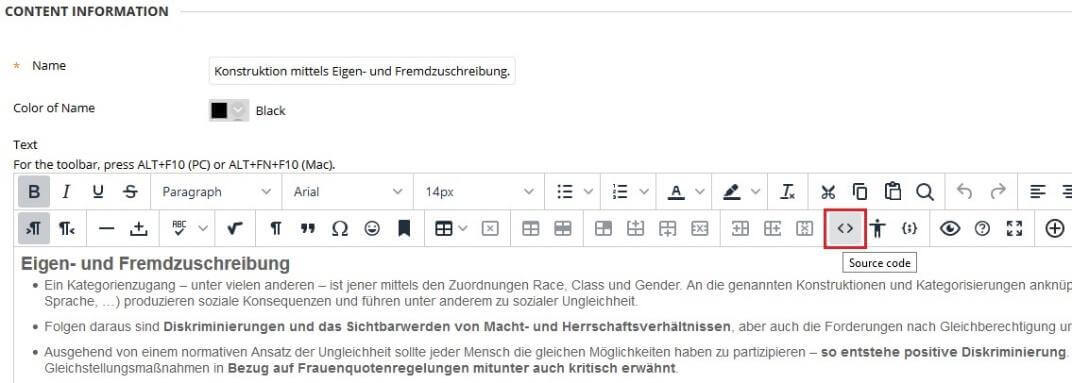
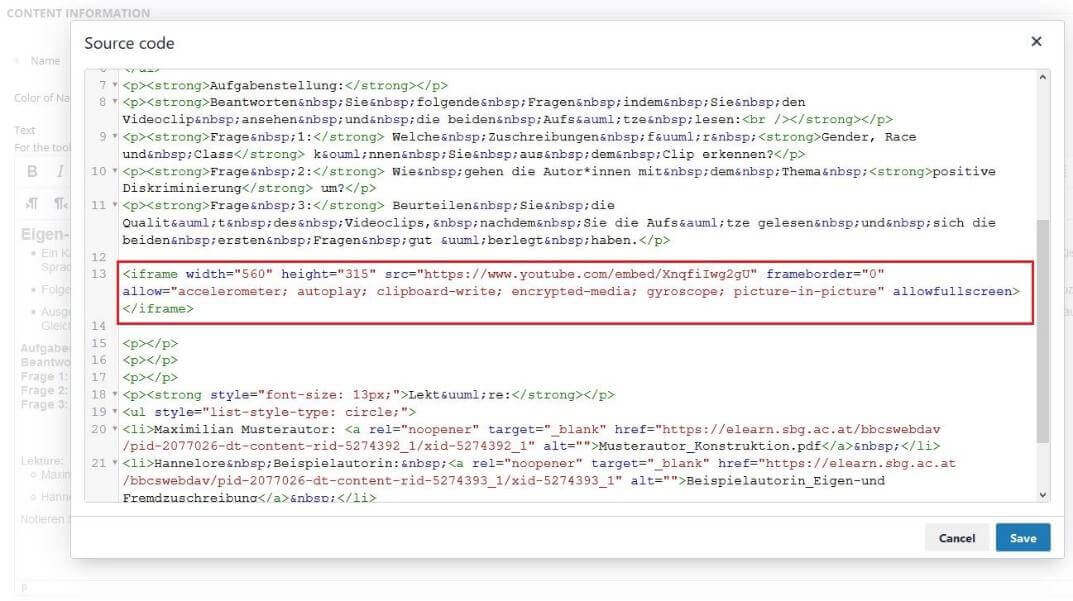
Integrazione dei file allegati
- Tramite il simbolo più (+) è possibile impostare un collegamento ai file nel campo di testo e
- Selezionarli tramite Inserisci file locali (Insert Local Files) sul proprio computer. Inoltre, possono essere allegati file dalla Raccolta di Contenuti (Content Collection) o dai Servizi Cloud (Cloud Services).
- È possibile assegnare un nome da visualizzare che viene quindi mostrato nel campo di testo come collegamento ipertestuale.
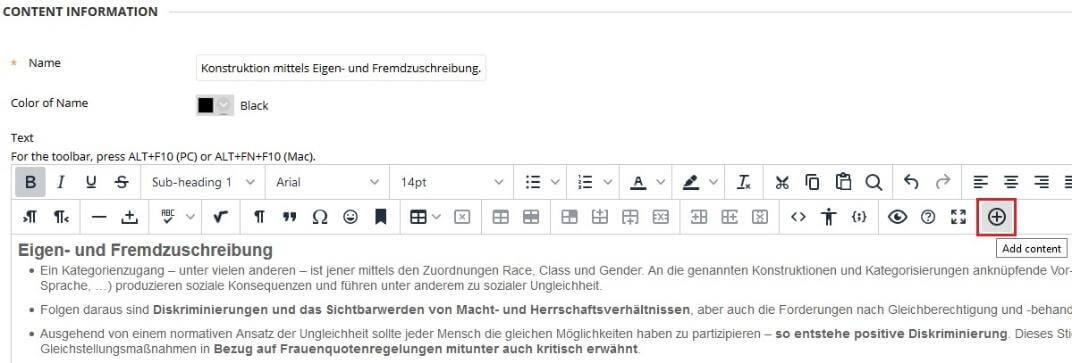
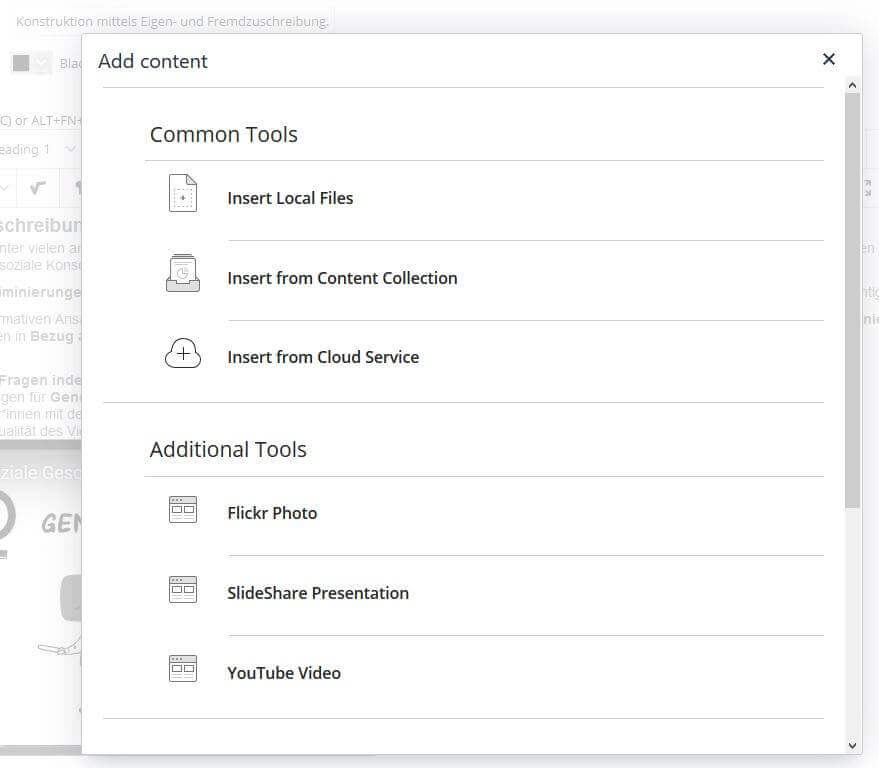
File / file
- Creare un collegamento a un file.
- Dal momento che non è possibile aggiungere una descrizione per il link, assicurarsi che il nome del file sia descrittivo.
- Scegliere di visualizzare il file come pagina all'interno del corso o in una finestra/scheda del browser separata. Per alcuni tipi d-i file, come i documenti Word, gli studenti devono scaricare il file per visualizzarne il contenuto.
- Con questo tipo di contenuto, si risparmia spazio sullo schermo e si deve scorrere di meno.
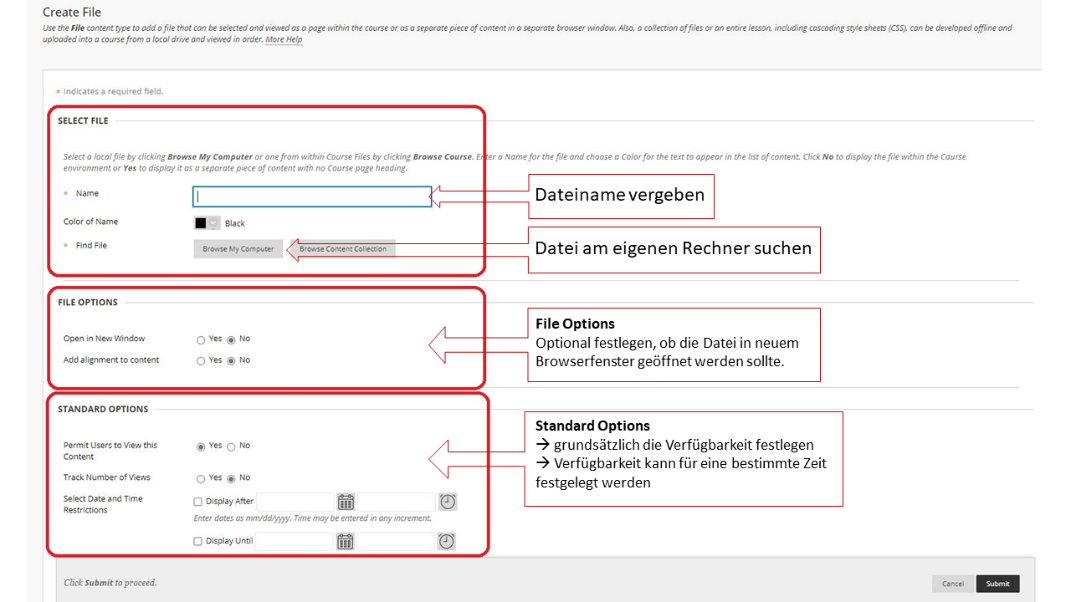
File multimediali (audio, foto, video)
È possibile caricare file multimediali (audio, foto, video) dal proprio computer oppure sfogliare l'archivio dei file del corso: File del corso (Course Files) o Raccolta di contenuti (Content Collection).
Ulteriori informazioni sull’aggiunta dei video..
Collegamento web
È possibile creare collegamenti a un sito Web esterno o a una risorsa.
Selezionare la corrispondente area del contenuto e sotto l’opzione Crea Contenuto (Build Content), fornire il collegamento al corso tramite Crea Collegamento Web (Create Web Link). Se necessario, è possibile inserire nell'area Descrizione una didascalia, un compito di lavoro, ecc.
Se sono state create registrazioni usando Webex allora è anche possibile fornire il collegamento della registrazione utilizzando Web Link.
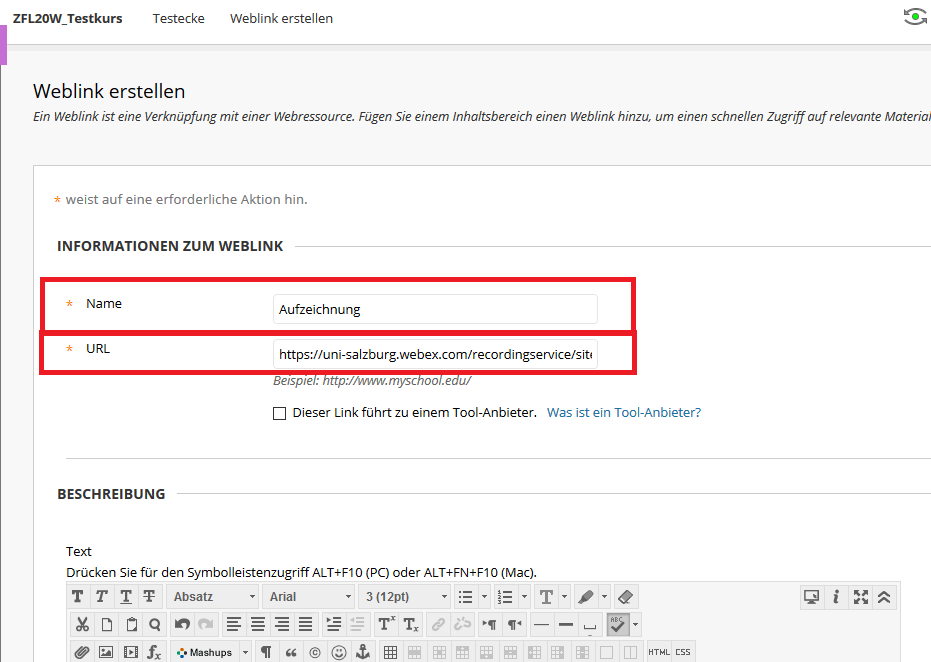
Altri contenuti:
Modulo di apprendimento
Un modulo di apprendimento è un contenitore in cui gli studenti possono esplorare dei contenuti provenienti da una raccolta più ampia. È possibile aggiungere ogni tipo di contenuto, inclusi allegati, collegamenti Web, test, esercizi ed elementi multimediali.
Piano della lezione / Panoramica della lezione
Lo schema della lezione è un contenitore che memorizza gli argomenti necessari agli studenti per completare una lezione. È possibile anche aggiungere profili di lezione, obiettivi di apprendimento, materiali richiesti e altro ancora.
Programma / Curriculum
È possibile allegare un file contenente il programma esistente o utilizzare una procedura dettagliata per creare un programma del corso.
Collegamento del corso / Collegamento nel corso
È possibile creare un collegamento a un elemento, uno strumento o una sezione del proprio corso che fornisce un accesso rapido ai materiali pertinenti.
Pacchetto dei contenuti (SCORM)
È possibile aggiungere contenuti didattici basati sul Web chiamati SCO o Sharable Content Object. Questi SCO sono raggruppati in un file compresso chiamato pacchetto di contenuti. Il file può essere decompresso e riprodotto con un lettore di contenuti. I singoli componenti o i pacchetti completi vengono generalmente forniti da scuole, aziende private o altre fonti.
Ulteriori informazioni sui pacchetti di contenuti
Contenuti / Cartella dei contenuti
È possibile organizzare i contenuti in cartelle e sottocartelle. Usare le cartelle per ridurre lo scorrimento e rendere più facile per gli studenti trovare i materiali.
Pagina modulo / Moduli
Un modulo è una pagina di contenuto specifico che mostra il contenuto in alcune aree, ad esempio nella homepage di un corso. Gli studenti possono tenere traccia di compiti, test, esercizi e nuovi contenuti creati nel corso. Non è possibile aggiungere i propri contenuti a una pagina modulo. Le informazioni in ogni modulo sono generate dal sistema.
Mashups
È possibile utilizzare i mashup per sfogliare o aggiungere voci dai social media e da altri siti Web.
- Flickr Photo: per condividere le foto con altri.
- Presentazione di SlideShare: per condividere presentazioni di diapositive, documenti o portfolio in PDF.
- Video di YouTube: per condividere video online.
Ulteriori informazioni sui Mashups
Copia dei contenuti del corso
Con Blackboard i contenuti del corso possono essere facilmente copiati da un corso all'altro. Ci sono diversi modi per farlo:
Copia della cartella dei contenuti
In Blackboard, andare al corso in cui si trovano i contenuti e aprire la sua cartella contenuto. Accanto al titolo del contenuto (file/documento, cartella, ecc.) cliccare sulla freccia e nel menu a tendina, selezionare "Copia". In "Destinazione" è possibile selezionare il corso di destinazione e la cartella di destinazione corrispondente.
Pacchetti e Utilità (Packages and Utilities)
Nella sezione Gestione del corso, andare su "Pacchetti e utilità" e selezionare "Copia del corso". Si aprirà una nuova finestra e si potrà selezionare quali contenuti del corso esistente dovranno essere copiati nel nuovo corso (ID del corso di destinazione). Usando "Sfoglia" è possibile selezionare il corso di destinazione e in "Selezionare materiali del corso" è possibile scegliere quali aree di contenuto (cartelle dei contenuti) verranno copiate nel corso di destinazione.
https://help.blackboard.com/de-de/Learn/Instructor/Course_Content/Reuse_Content/Copy_Courses
Insert video recordings
Suggerimento: avviare le registrazioni direttamente da Blackboard tramite Webex. Dopo l'elaborazione, le registrazioni sono automaticamente disponibili nel corso Blackboard, in Webex > Registrazioni (Recordings). Le registrazioni create in questo modo possono essere trovate anche nella propria pagina Webex personale. Nella stanza personale Webex (Webex Personal Room), è possibile eliminare e modificare le registrazioni (download multiplo ecc.).
Esistono altri modi per rendere disponibili i video in un corso Blackboard:
Integrazione dei video direttamente tramite link
Andare su Contenuto (Content) > Crea contenuto (Build Content) > Oggetto (Item):
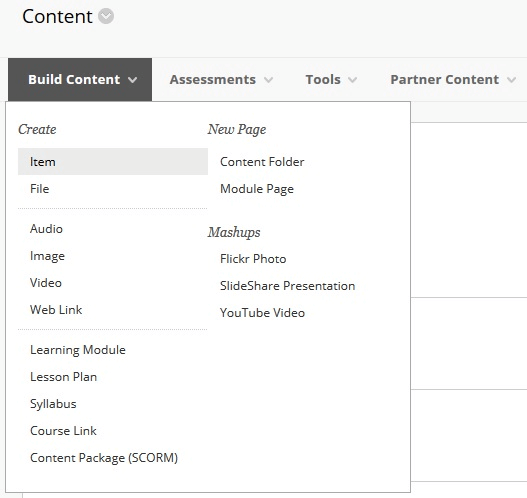
Selezionare il simbolo codice Sorgente <> (Source code) nella sezione Testo (Text):
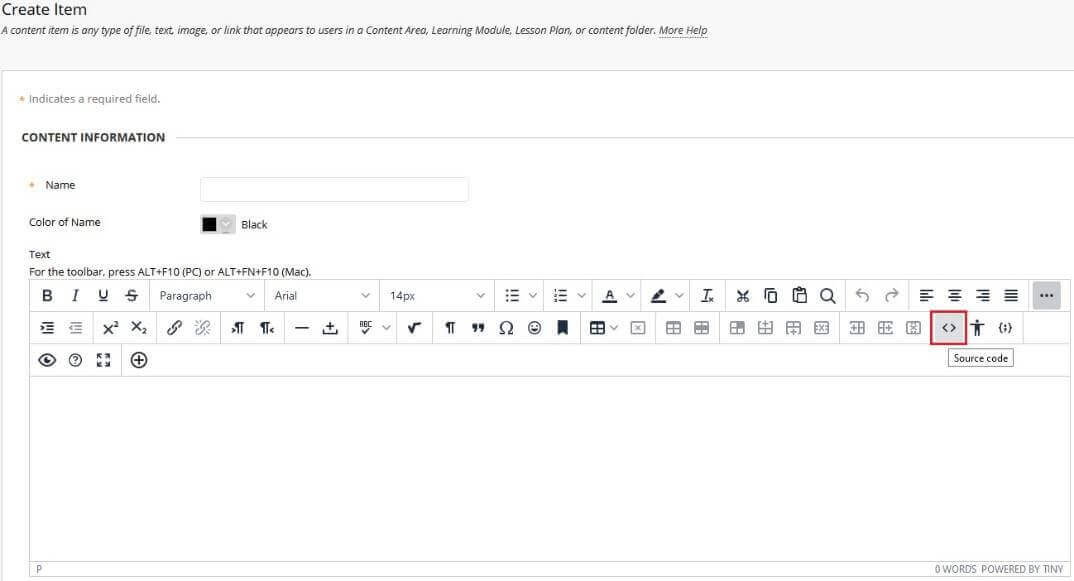
Copiare il link per l’integrazione desiderato e incollarlo nel codice Sorgente. È possibile trovare il link per l’integrazione sui video di Youtube o Vimeo, ad esempio in Condividi > Incorpora:
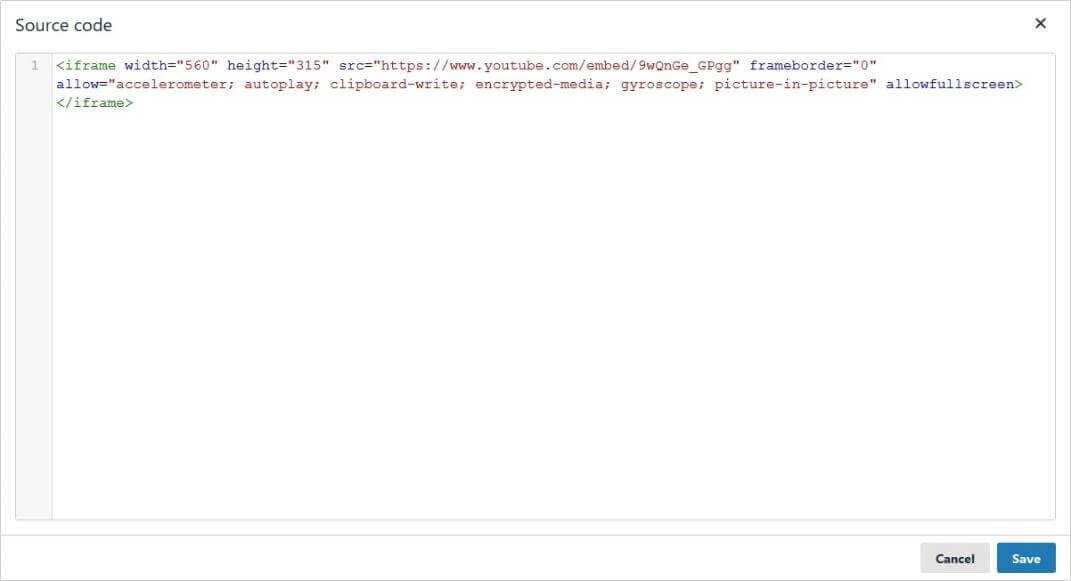
Confermare con Invia e il video sarà disponibile nella propria area contenuti:
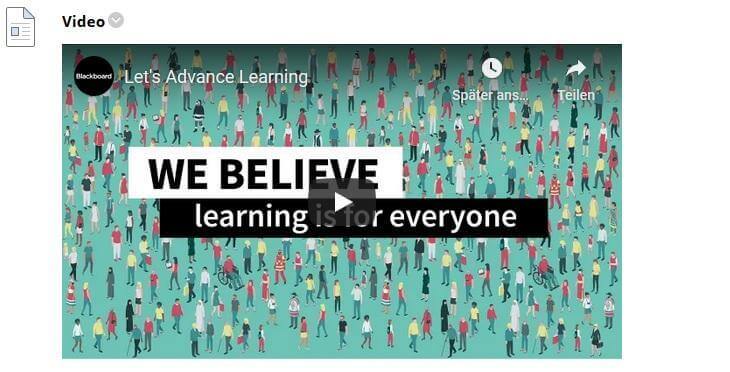
Integrazione dei video tramite file (MP4)
Andare su Contenuto (Content) > Crea contenuto (Build Content) > Oggetto (Item):
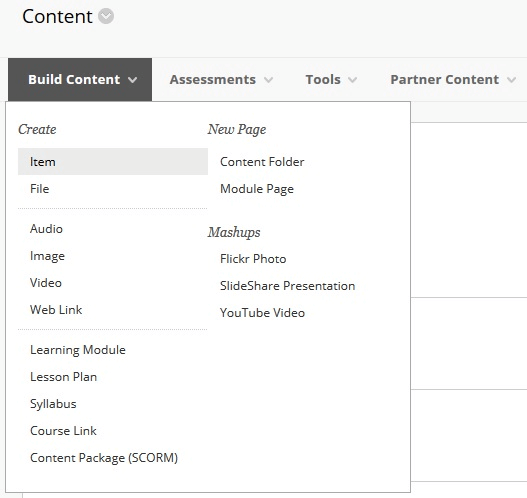
Cliccare sul simbolo + Aggiungi contenuto (Add Content) sotto al Testo (Text):
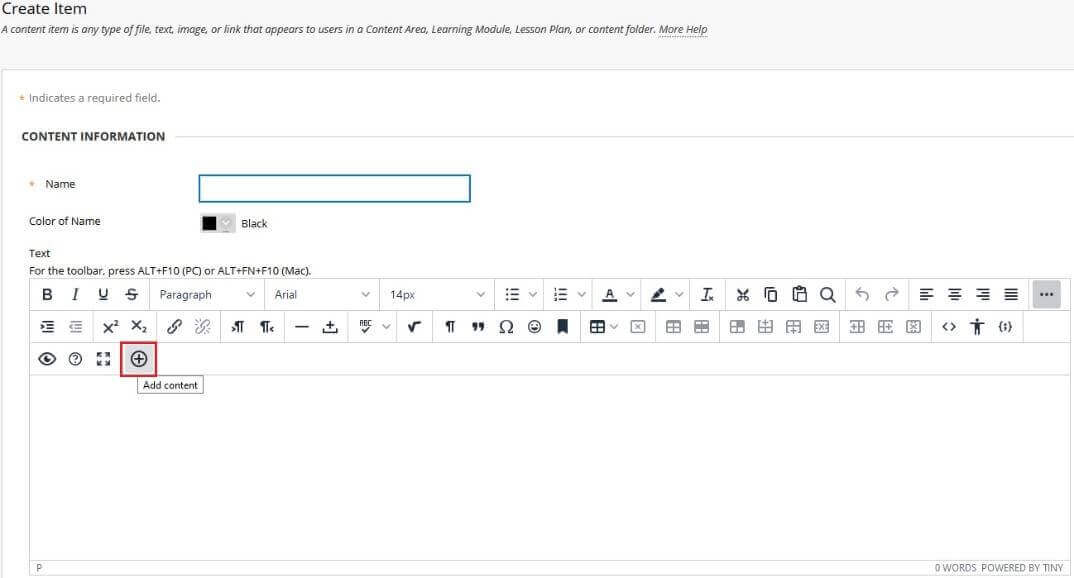
Fare clic su Inserisci file locali (Insert Local Files) per caricare un video archiviato localmente. È possibile anche inserire video dalla Content Collection, dai Servizi Cloud o direttamente da Youtube (ulteriori informazioni su Youtube).
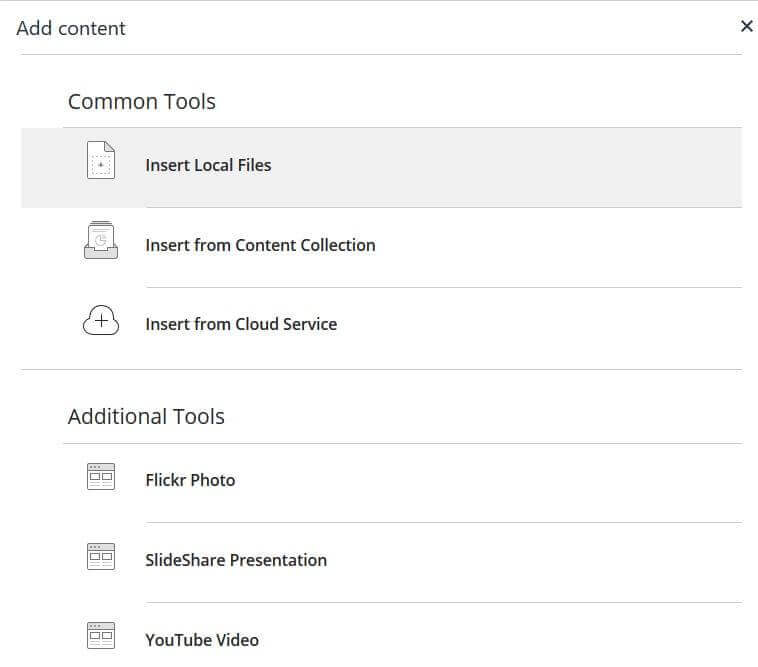
Confermare con Invia e il video sarà disponibile nella propria area contenuti:
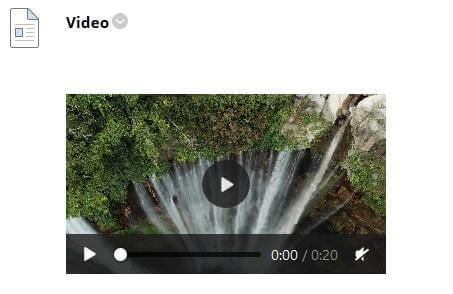
Inserimento dei video con il pulsante di download
Andare su Contenuto (Content) > Crea contenuto (Build Content) > Video:
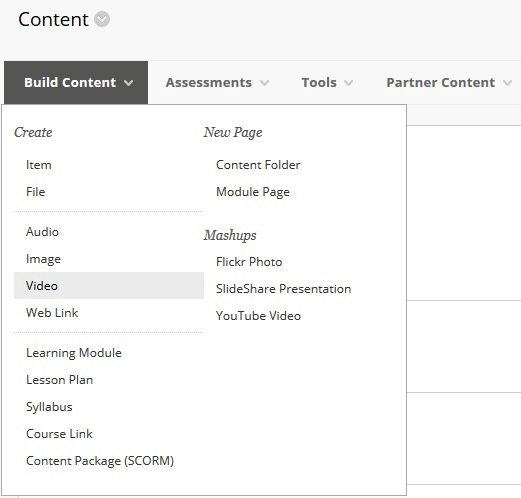
Ora è possibile decidere se inserire il video dal proprio computer (Browse my Computer), dalla Content Collection (Browse Content Collection) o direttamente da Youtube (Browse Mashups):
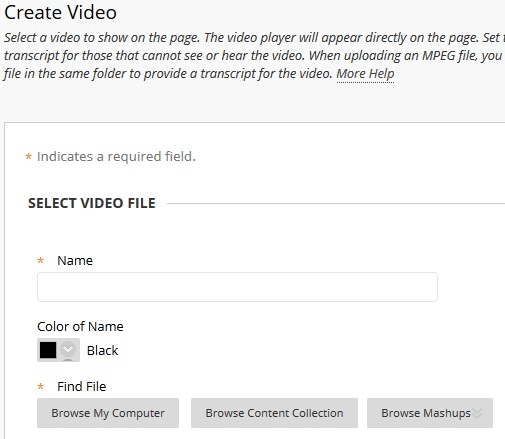
Selezionare il file desiderato, inserire un nome e confermare con invia in modo che il video venga visualizzato con un collegamento diretto per il download nell’area contenuti:

Anteprima studente & Modalità di modifica
- La modalità di modifica deve essere attiva per poter modificare i corsi.
- Anteprima studente consente di visualizzare il corso Blackboard dal punto di vista dello studente. Inoltre, consente ai docenti/gestori di provare gli strumenti e le funzionalità dal punto di vista dello studente.
Modalità di modifica
È possibile modificare direttamente tutti gli oggetti di contenuto e gli strumenti nel corso Blackboard.
Come prerequisito, la modalità di modifica deve essere attiva. Con un clic sul pulsante è possibile attivare o disattivare la modalità di modifica:
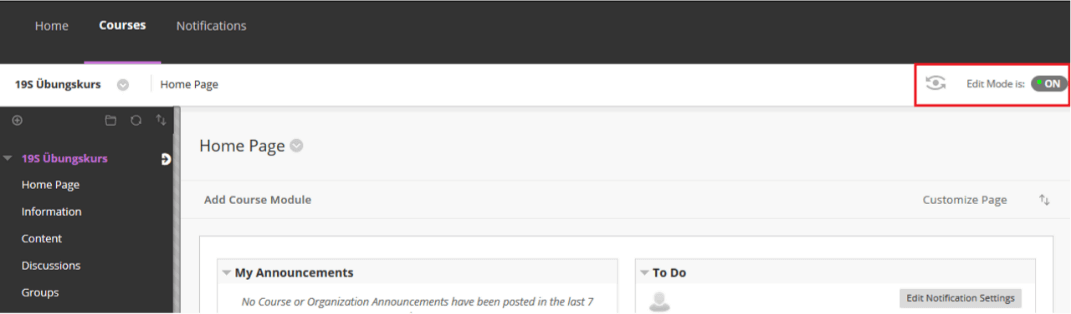
Modalità di modifica: OFF = modalità di modifica inattiva / vista studente
Modalità di modifica: ON = modalità di modifica attiva
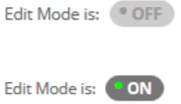
Anteprima studente (visualizzazione del corso classica/visualizzazione originale)
Questa funzione permette di entrare nel ruolo di un partecipante al corso
- rivedere la prospettiva degli studenti del corso Blackboard e
- consente agli insegnanti di provare strumenti e funzioni con la visualizzazione di partecipanti al corso.
Questo consente agli insegnanti di consegnare documenti di prova, di sostenere test o di farsi un'idea dell'aspetto dell'area I miei voti, comprese le valutazioni e il feedback degli insegnanti verso gli studenti del corso. I Documenti, le iscrizioni o i tentativi di prova inviati dai docenti in modalità anteprima, possono essere eliminati dal corso in qualsiasi momento uscendo dalla modalità anteprima.
Visualizzazione corso classico/visualizzazione originale
… è possibile lavorare con questa funzione nel seguente modo:
Cliccare su Accedi all’anteprima studente (Enter Student Preview) nell’area in alto a destra accanto alla Modalità di modifica:
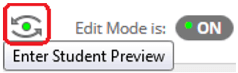
La seguente barra di stato viene visualizzata nella parte superiore della finestra quando è attiva la modalità Anteprima studente:

Impostazioni: qui è possibile impostare se eliminare automaticamente i documenti e le voci quando si esce dalla modalità di anteprima o se richiederlo di farlo separatamente.
Uscire dall'anteprima: se non si è impostata l'eliminazione automatica in Impostazioni, all'uscita dalla modalità Anteprima dello studente verrà chiesto se si desidera conservare o eliminare i dati dell'utente in anteprima.
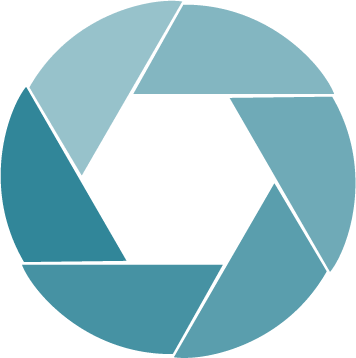


 Deutsch
Deutsch