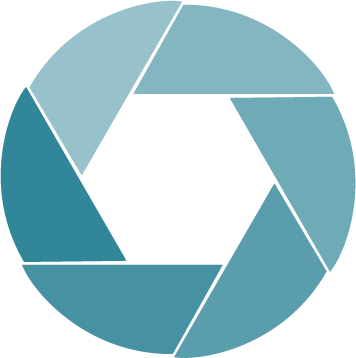Was ist Screencast-O-Matic?
Screencast-O-Matic ist ein Tool zur Erstellung von Videos, mit dem Benutzer Videos vom Computerbildschirm oder von einer Webcam aufnehmen und ihre Stimme aufnehmen können. Screencast-o-Matic ist ein einfach zu bedienender Bildschirm-Recorder und Video-Editor, der es jedem ermöglicht, innerhalb weniger Minuten Videos zu erstellen. Diese Aufnahmen können direkt auf YouTube hochgeladen oder als MP4-Datei gespeichert werden. Es ist auch möglich Text, Formen und Bilder hinzuzufügen, Musik zu importieren und automatische Untertitel zu verwenden.
Recording and publishing video with Screencast-o-Matic
- Öffnen Sie die Seite https://screencast-o-matic.com/ und klicken Sie auf die Schaltfläche "Record for free/Kostenlos aufnehmen":
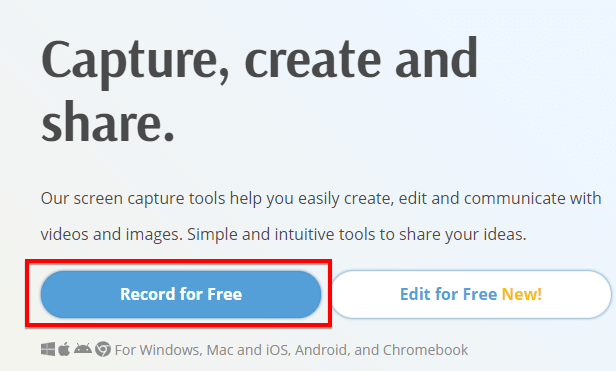
-
Starten Sie das Plugin für die Aufnahmesoftware oder laden Sie es herunter, richten Sie es ein, starten Sie es und wählen Sie die Sprache:
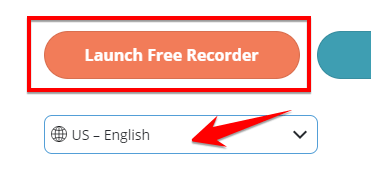
-
Öffnen Sie die Aufnahme-App und wählen Sie alle erforderlichen Einstellungen und das Layout:
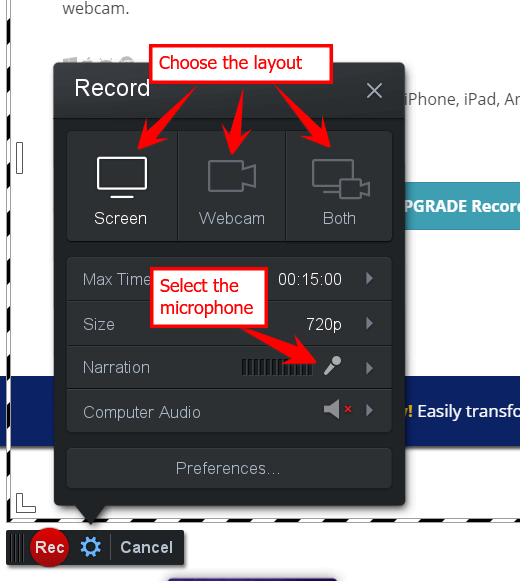
Sie können das Layout der Aufnahme wählen: entweder nur Bildschirm (das bedeutet auch Folien) oder nur Webcam (sprechender Kopf) oder beides (der sprechende Kopf wird dann kleiner sein). Wählen Sie auch das Mikrofon, wenn Sie sprechen möchten. Die maximale Aufnahmedauer in der kostenlosen Version beträgt 15 Minuten! -
Wenn Sie die Webcam oder beide aufzeichnen, wählen Sie die Webcam aus der Liste aus und klicken Sie im Webcam-Vorschaufenster auf Ok:
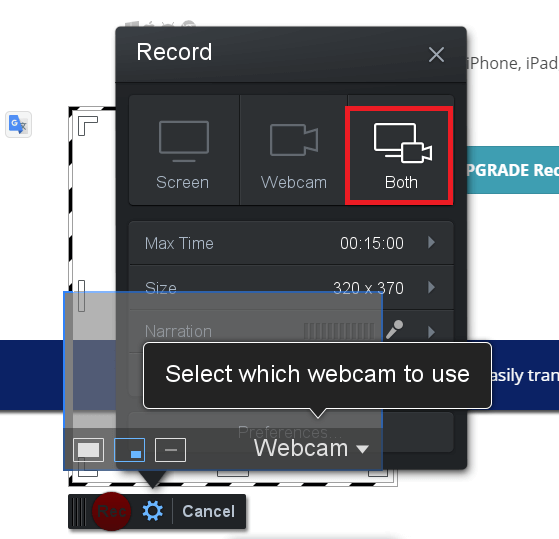
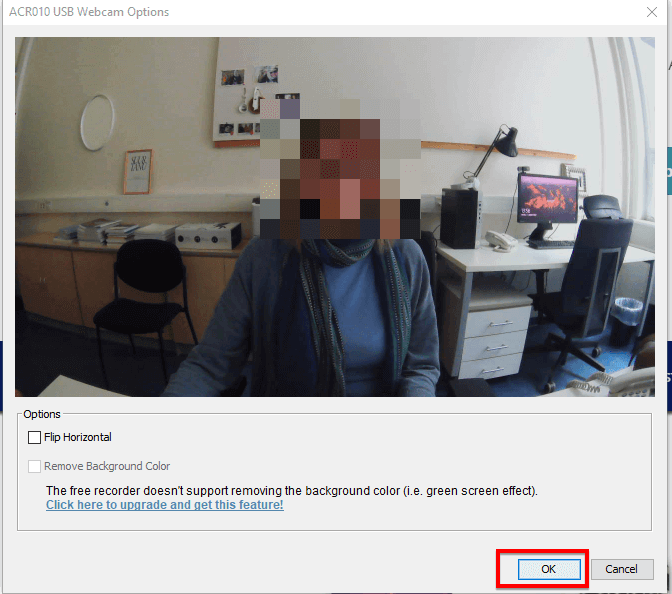
-
Legen Sie den Bereich des Bildschirms fest, den Sie aufnehmen möchten (z. B. einen ganzen Bildschirm), und starten Sie die Aufnahme:
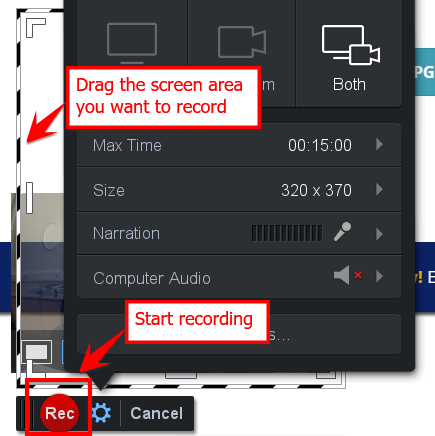
-
Die blaue Taste am unteren Rand dient dazu, die Aufnahme zu beenden, wenn sie fertig ist:
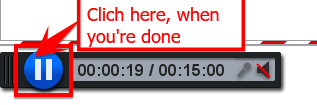
-
7. Nach Abschluss der Aufnahme können Sie das Video entweder löschen oder mit der Aufnahme fortfahren, indem Sie auf "Done/Fertig" klicken:

-
Wählen Sie aus, ob Sie das Video sofort veröffentlichen möchten (Save/Speichern oder Upload/Hochladen) oder ob Sie etwas bearbeiten möchten.
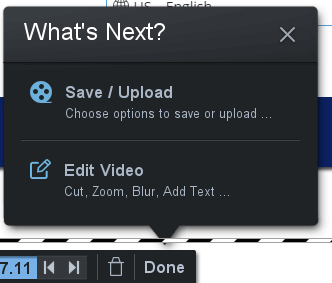
-
Sie können den Anfang und das Ende des aufgenommenen Videos zuschneiden, es als Datei speichern, direkt auf YouTube veröffentlichen oder auf Google Drive hochladen:
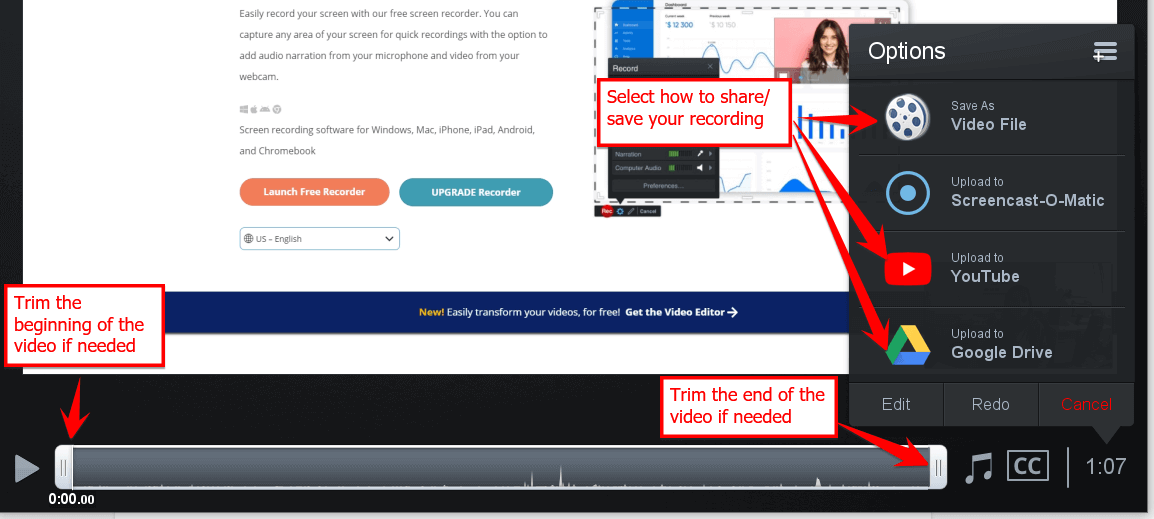
-
Wenn Sie sich für das Speichern der Datei entscheiden, müssen Sie einen Namen vergeben und einen Ordner auswählen, in dem die Datei gespeichert werden soll, dann können Sie sie veröffentlichen:
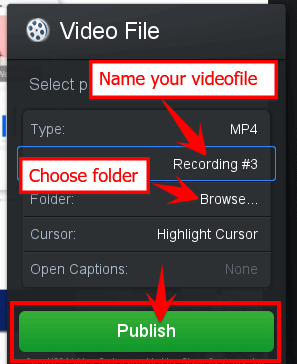
ACHTUNG! Das mit der kostenlosen Version von Screencast-o-Matic erstellte Video enthält ein Wasserzeichen am unteren Rand der Aufnahme.