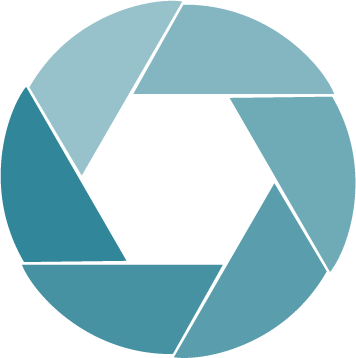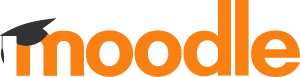Was ist Moodle?
Moodle erklärt mit Legosteinen
Wie man anfängt
- Welche verschiedenen Möglichkeiten gibt es, Moodle zu installieren und zu nutzen?
- Moodle Dashboard
Einrichten Ihres Moodle-Kurses: Startseite, Schüler
- Was ist ein Moodle-Kurs?
- Einen neuen Moodle-Kurs erstellen
- Immatrikulation von Studenten
- Startseite des Moodle-Kurses
- Wie kann ich Kursabschnitte bearbeiten?
- Was sind Blöcke?
Kommunikation handhaben: Nachrichten und Forum
- Sofortige Nachrichtenübermittlung
- Versenden und Empfangen von Nachrichten
- Chat
- Forum
Umgang mit Inhalten: Moodle-Editor, Ressourcen und Aktivitäten
- Moodle editor
- Ressourcen
- Aktivitäten
- Wie kann man Ressourcen und Aktivitäten hinzufügen?
Informationen sammeln: Auswahlmöglichkeiten, Feedback
- Was ist eine Choice-Aktivität?
- Wie bittet man um Feedback?
Auswerten: Aufgaben, Quiz, Fragenkatalog
- Aufgaben
- Wie benotet man Aufgaben?
- Wie füge ich ein Quiz hinzu?
Was ist Moodle?
Moodle ist ein Learning Management System (LMS), das den gesamten Prozess des Lernens/Lehrens unterstützt, von der Erstellung von Kursen bis zur Bereitstellung von Bildungsinhalten. Die Open-Source-Plattform wurde entwickelt, um Möglichkeiten für eine reichhaltige Interaktion zwischen Lehrenden und Lernenden zu schaffen, und wird häufig für Fernunterricht, gemischten Unterricht (Flipped Classroom) und Präsenzunterricht verwendet. Sie wurde auf der Grundlage sozialkonstruktivistischer Pädagogik entwickelt, unterstützt aber auch andere Lernansätze. Mit Moodle können Sie Ressourcen hinzufügen, Aktivitäten erstellen, das interne Nachrichtensystem nutzen und die Fortschritte Ihrer SchülerInnen in Ihren Kursen überwachen und bewerten.
Moodle erklärt mit Legosteinen
Moodle ist eine modulare Plattform, die es erlaubt, ihre Fähigkeiten durch Plugins und Konfigurationen zu erweitern. Diese Architektur kann durch die Analogie mit Legosteinen erklärt werden. Jeder Baustein fügt eine Funktion oder eine Konfigurationsoption hinzu, die von Lehrenden und Lernenden genutzt werden kann.
Moodle erklärt mit Legosteinen (Folien)
Wie fängt man an?
Moodle kann auf PCs, Netzwerkservern oder als Cloud-Dienst installiert und ausgeführt werden. Sie können Moodle auch auf Ihren mobilen Geräten, Smartphones und Tablets nutzen, dank der offiziellen Moodle-App (verfügbar für Android und IOS).
Normalerweise werden Sie als Lehrkraft Ihre institutionelle Moodle-Installation mit einem bereits für Sie konfigurierten Kurs verwenden. Wenn dies der Fall ist, springen Sie bitte zum Abschnitt: “Richten Sie Ihren Moodle-Kurs ein”, um mit einem neuen Kurs zu beginnen.
Welche verschiedenen Möglichkeiten gibt es, Moodle zu installieren und zu nutzen?
-
Lokale Installation (kostenlos)
Jeder kann seine eigene Instanz der Moodle-Plattform installieren, indem er den offiziellen Anweisungen folgts. -
Cloud-Hosting (die Kosten variieren je nach den verschiedenen Preislisten)
Es gibt mehrere kommerzielle Anbieter, die das Hosten Ihrer Moodle-Website auf ihren Servern anbieten. Moodle bietet auch seine eigene Hosting-Lösung an: MoodleCloud-Plan. Diese Option kann vor allem für Studien und Einrichtungen nützlich sein, die keine Möglichkeit haben, ihre eigene Moodle-Installation zu hosten, oder die nur begrenzte Möglichkeiten haben, die Infrastruktur zu warten. - Moodle-Sandkaste (kostenlos)
Diese Option erfordert keine Installation, sondern wird von Moodle als Werkzeug zur Durchführung von Experimenten zur Verfügung gestellt (Versuch und Irrtum ohne das Risiko, die Plattform zu zerstören).
Folgen Sie diesem L ink, um Zugang zu einer Demo-Version von Moodle zu erhalten.
Sie werden aufgefordert, zwischen zwei Arten von Moodle-Sites zu wählen. Sie unterscheiden sich optisch durch die Optionen zur Anpassung des Themas und durch den Inhalt, mit dem sie beginnen:
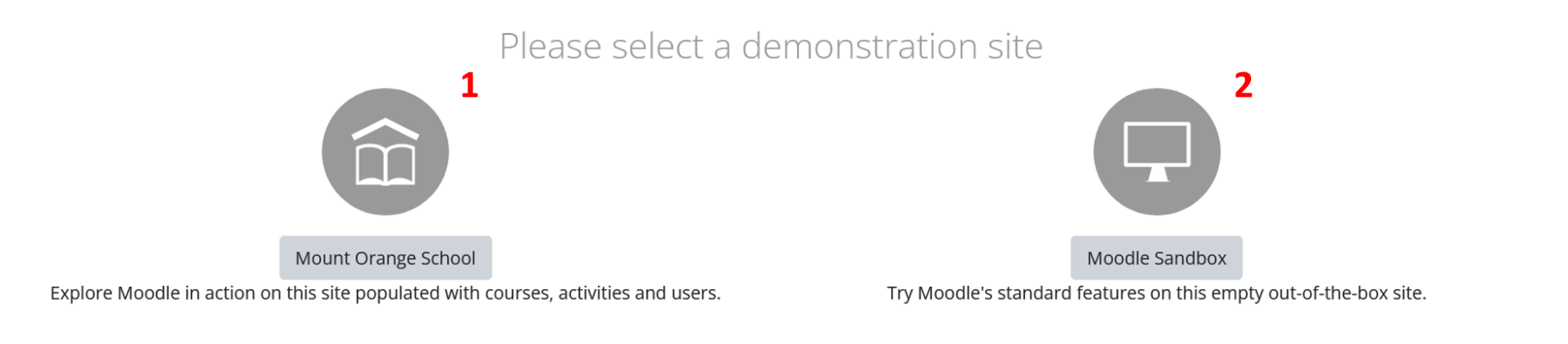
Abbildung 1: Sandbox-Auswahl der Demonstrationsseite
- Die Option ganz links (1) ermöglicht es Ihnen, mit einer Demo-Site mit einigen eingebauten Inhalten zu beginnen. Diese soll eine reale Schulumgebung durch eine fiktive Einrichtung namens "Mount Orange School" darstellen. Hier finden Sie eine Reihe von vordefinierten Kursen mit einer Reihe von Moodle-Funktionen wie: Aufgaben, Datenbanken, Quiz und vieles mehr... Sie können diese vollständigen Kursbeispiele frei erkunden und verändern.
- Die Option ganz rechts (2) ist eine leere Moodle-Installation. Hier können Sie die Moodle-Funktionen von Grund auf erkunden.
Achten Sie auf den Timer, der sich unten rechts auf jeder Seite befindet. Wenn der Timer auf Null steht, gehen alle Ihre Fortschritte verloren und Moodle kehrt in den Ausgangszustand zurück. Jede Stunde wird die Seite zurückgesetzt. Es kann sein, dass andere Personen die Demoseite zur gleichen Zeit benutzen und Ihre Inhalte plötzlich gelöscht oder verändert werden.

Abbildung 2: Sandbox-Reset-Timer
Abbildung 2: Sandbox-Reset-Timer
Der nächste Schritt für den Zugriff auf die Sandbox ist die Authentifizierung. Es gibt einige vordefinierte Demo-Konten mit zugehörigen Rollen, die Sie während der Anmeldephase verwenden können. Je nach der von Ihnen gewählten Rolle werden Sie unterschiedliche Erfahrungen machen. Die Anmeldedaten sind auf den jeweiligen Anmeldeseiten aufgeführt:
Demo "Mount Orange School":
- • Gehen Sie zur Anmeldeseite
- Verwenden Sie eines der folgenden Konten:
- Studierende (Benutzername: Student / Passwort: moodle)
- Lehrende (Benutzername: Lehrer / Passwort: moodle)
- Manager:innen (Benutzername: manager / Passwort: moodle)
- Elternteile (Benutzername: Elternteil / Passwort: moodle)
- Datenschutzbeauftragte (Nutzername: Datenschutzbeauftragter / Passwort: moodle)
Moodle-Sandkasten-Demo:
- • Gehen Sie zur Anmeldeseite
- Konten:
- Studierende (Benutzername: Student / Passwort: Sandkasten)
- Lehrende (Benutzername: Lehrer / Passwort: Sandkasten)
- Manager:innen (Benutzername: manager / Passwort: sandbox)
- Admin (Benutzername: admin / Passwort: sandbox)
Sobald Sie eingeloggt sind, können Sie Experimente durchführen, dieses Tutorial nutzen und Moodle erkunden
Moodle Dashboard
Nach erfolgreicher Anmeldung werden sowohl Lehrende als auch Studierende standardmäßig auf ihre eigene Dashboard-Seite weitergeleitet. Hier können Sie alle Ihre Kurse finden, wie unten dargestellt. Diese Seite ist in hohem Maße anpassbar, aber die Kernelemente sind die Kurse.
Wählen Sie einen Kurs aus Ihrer Liste, um die nächsten Moodle-Themen zu erkunden.
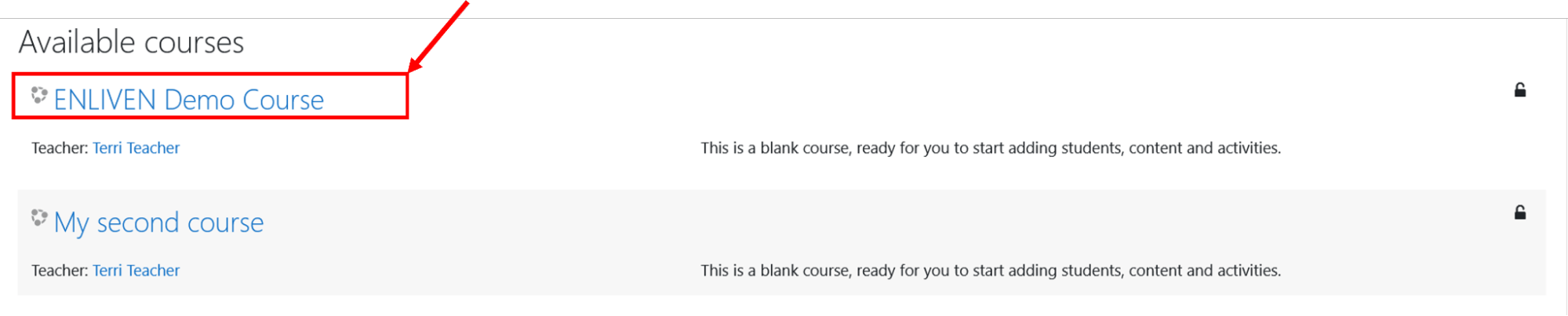
Abbildung 3: Beispiel eines Dashboards (klassisch)
Abbildung 3: Beispiel eines Dashboards (klassisch)
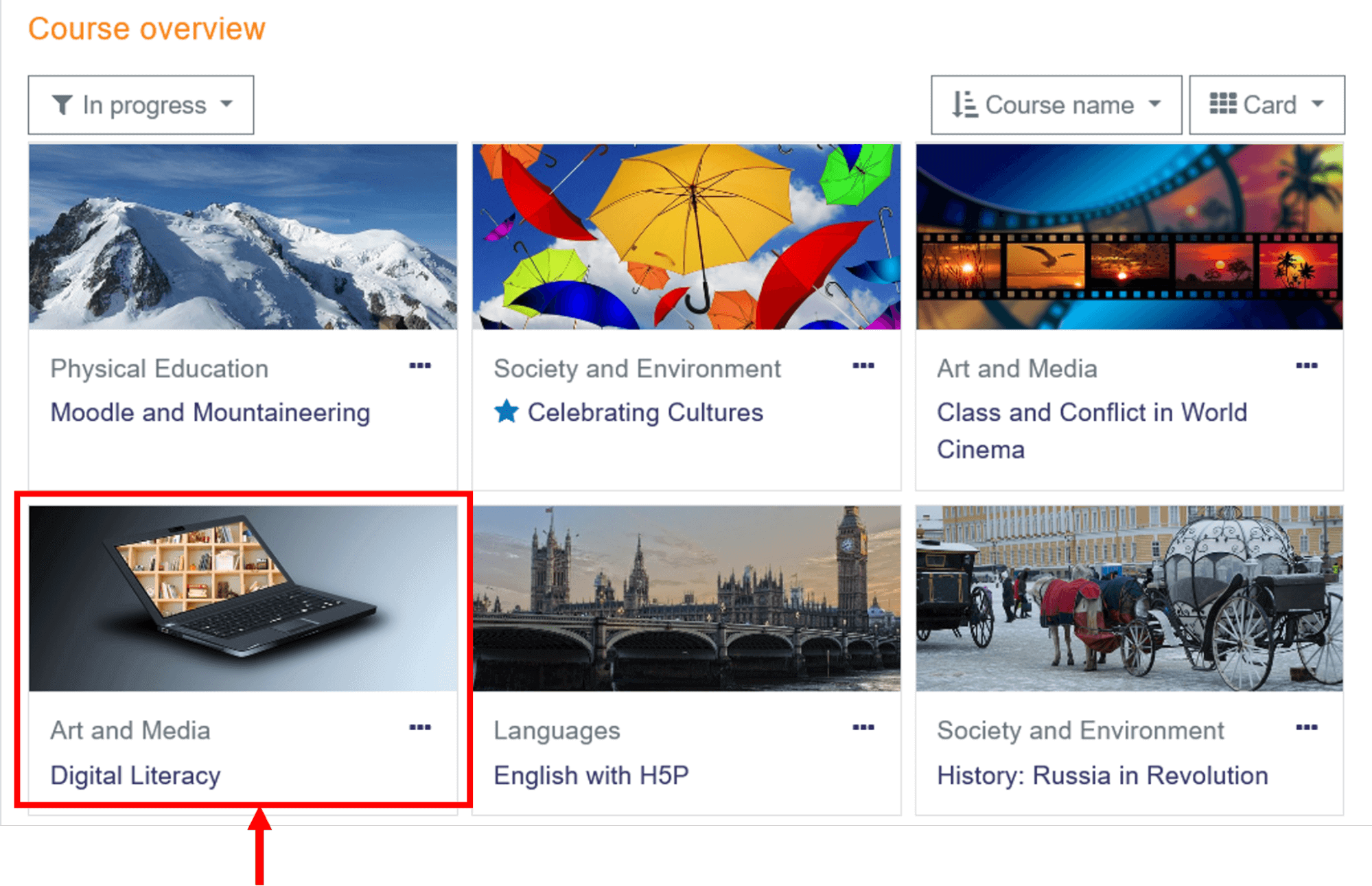
Abbildung 4: Beispiel eines Dashboards (angepasst)
Sie können auf das Dashboard auch zugreifen, indem Sie auf Ihr Benutzermenü oben rechts auf Ihrem Bildschirm klicken und die Option "Dashboard" aus dem Dropdown-Menü auswählen.
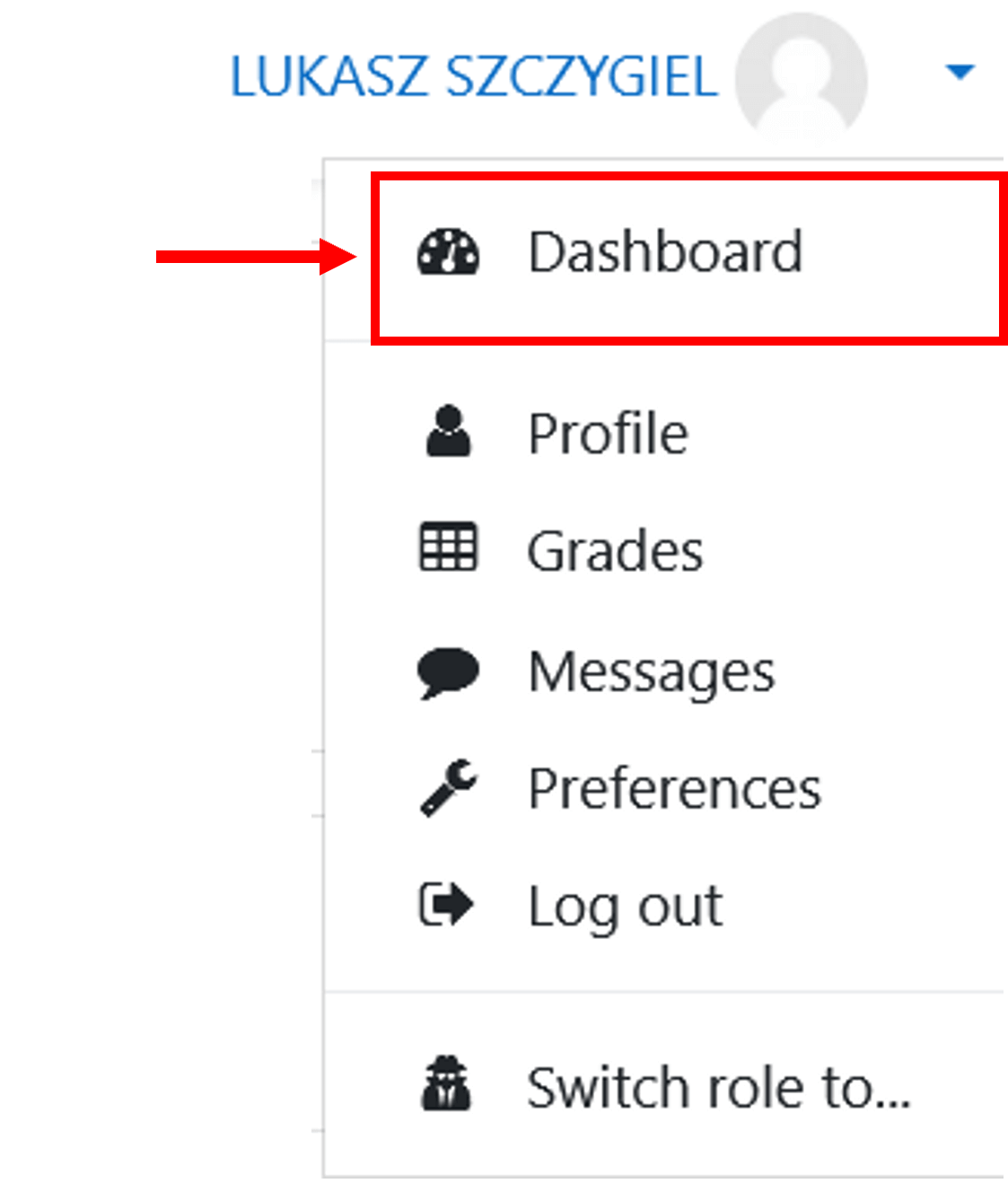
Abbildung 5: Zugang zum Dashboard über das Dropdown-Menü des Benutzerprofils (klassisch)
Abbildung 5: Zugang zum Dashboard über das Dropdown-Menü des Benutzerprofils (klassisch)
Einrichten Ihres Moodle-Kurses: Startseite, Studierende
Was ist ein Moodle-Kurs?
Ein Moodle-Kurs ist ein Ort, an dem alle Lernmaterialien und Aktivitäten gespeichert sind. Auf die Kursinhalte können die Kursteilnehmer zugreifen.
Erfahren Sie mehr über Moodle-Kurse, indem Sie sich das folgende Video ansehen:
Einen neuen Moodle-Kurs erstellen
Normalerweise sollten Sie als Lehrkraft Ihren Kurs bereits von Ihrer Einrichtung erstellen lassen.
Wenn Sie jedoch einen neuen Kurs erstellen möchten, müssen Sie über Administratorenrechte verfügen. Als Administrator:in müssen Sie auf die Administrationsoberfläche Ihrer Website zugreifen, wie in der Abbildung unten dargestellt. Sie können auch die Option "Neuen Kurs hinzufügen" aufrufen, indem Sie die folgende URL eingeben: (www.yourmoodlesiteaddresshere/courses/index.php
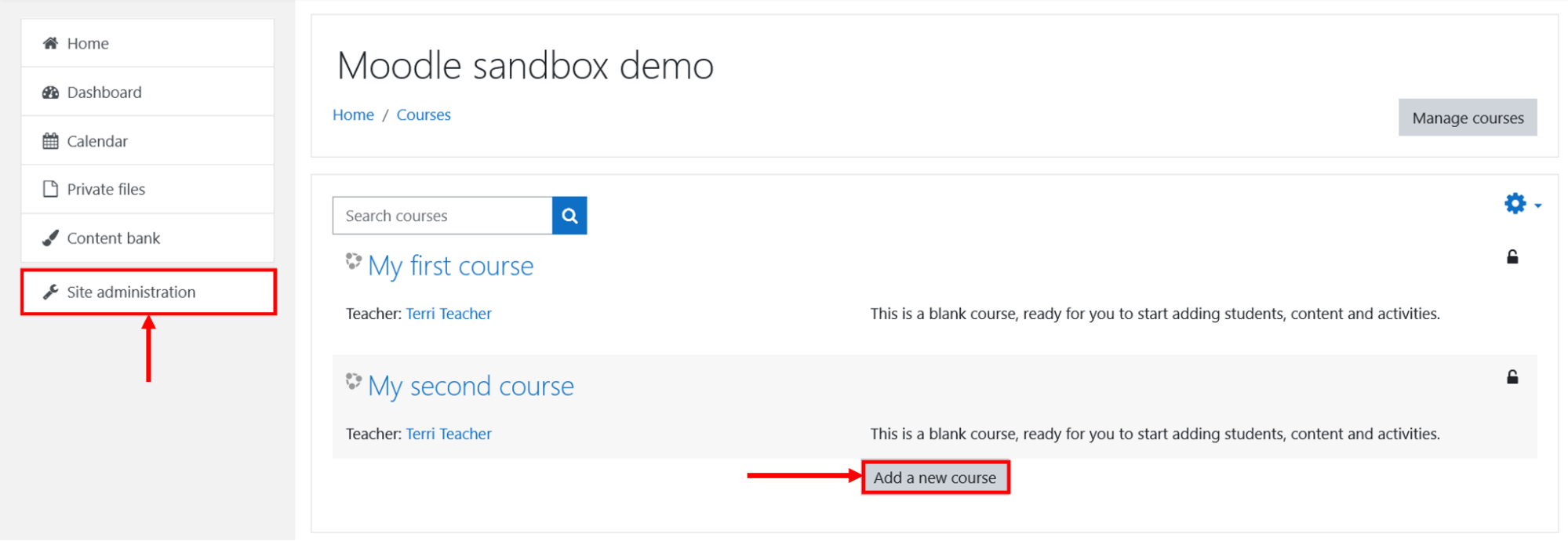
Bild 6: Hinzufügen einer neuen Kursoption
Bild 6: Hinzufügen einer neuen Kursoption
Um einen neuen Moodle-Kurs zu erstellen, folgen Sie dieser Anleitung:
Immatrikulation von Studierenden
Sobald Sie in Ihrem Moodle-Kurs sind, können Sie mit dem Hinzufügen von Teilnehmer:innen fortfahren. Sie können die Selbsteinschreibung aktivieren, so dass sich die Teilnehmer:innen selbst zu den Kursen anmelden können, oder Sie können sie manuell hinzufügen. In der Dokumentation zur Kurseinschreibung finden Sie weitere Informationen zum Einschreibungsprozess.
Startseite des Moodle-Kurses
Sobald Sie sich in einem Moodle-Kurs befinden, sehen Sie die folgende Benutzeroberfläche:
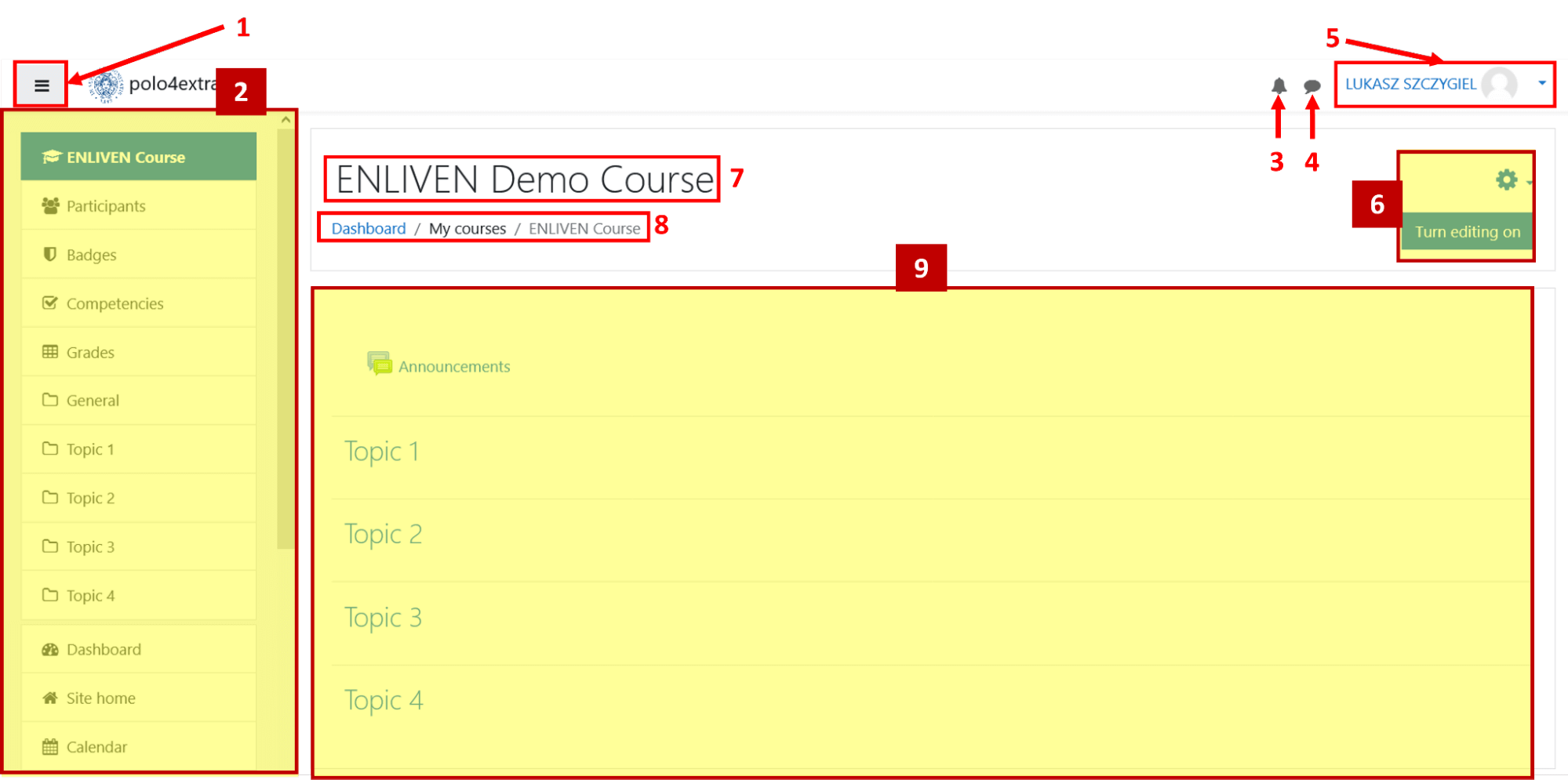
Abbildung 7: Moodle-Kurs-Startseite
Abbildung 7: Moodle-Kurs-Startseite
- Klicken Sie auf das Seitenmenü-Symbol (1), um die Seitenleiste (2) auf der linken Seite des Bildschirms zu öffnen und zu schließen.
- Die Seitenleiste, das so genannte Navigationsfeld (2), enthält einige grundlegende Optionen für den ausgewählten Kurs. Sie können zum Beispiel die Kursteilnehmer:innen, ihre Noten, eine Zusammenfassung der Kursthemen usw. sehen.
- Eine kleine Glocke (3) zeigt die eingehenden Benachrichtigungen an (z. B. eine Mitteilung, dass Sie von einem/r Studierenden in einem Forumsbeitrag erwähnt wurden)
- Das Wolkensymbol (4) ist die Nachrichtenfunktion. Von hier aus können Sie schnell auf Ihre letzten Unterhaltungen zugreifen. Ungelesene Nachrichten werden auch über diesem Symbol mit einer Benachrichtigung angezeigt
- Benutzerprofil (5), wenn Sie darauf klicken, erscheint ein Dropdown-Menü, über das Sie Ihr vollständiges Profil aufrufen, sich abmelden, Einstellungen vornehmen und mehr können...
- Die Einstellungen der Kursverwaltung (6), das Zahnradsymbol und die Schaltfläche "Bearbeitung einschalten" sind nur für Lehrkräfte oder Administrator:innen sichtbar. Sie ermöglichen es Ihnen, den Kursstil und den Inhalt zu ändern
- Name Ihres Kurses (7), dies ist der vollständige Name Ihres Kurses
- Brotkrümel (8) sind eine nützliche Form der Navigation, die die Hierarchie der Seiten anzeigt, die Sie vom Dashboard trennt. Die Seiten, auch interne Kursseiten, sind durch Schrägstriche ("/") getrennt, so dass Sie zwischen ihnen hin- und hergehen können
- Kursabschnitte (9): Dies ist ein Arbeitsbereich, in dem alle Lernmaterialien und Aktivitäten angezeigt werden können. Die Themen in diesen Abschnitten können z. B. nach Datum, nach Thema oder nach einem anderen Layout geordnet werden
Sie können auch einige Beispiele aus der offiziellen Moodle-Dokumentation über die Kurs-Homepage einsehen.
Wie kann ich Kursabschnitte bearbeiten?
Wenn Sie Kursinhalte hinzufügen oder bearbeiten möchten, müssen Sie den Bearbeitungsmodus aktivieren. Als Lehrkraft können Sie auf die Schaltfläche "Bearbeitung einschalten" klicken, um Ihre Kurse zu ändern.

Bild 8: Schaltfläche "Bearbeitung einschalten
Bild 8: Schaltfläche "Bearbeitung einschalten
Sobald Sie den Bearbeitungsmodus aufgerufen haben, können Sie Folgendes tun:
- Einen neuen Kursabschnitt hinzufügen
- Verschieben Sie die Kursabschnitte, Ressourcen und Aktivitäten
- Einen bereits bestehenden Kursabschnitt bearbeiten
- Kursabschnitte löschen
Innerhalb eines Kursabschnitts können Sie Ressourcen und Aktivitäten hinzufügen..
Was sind Blöcke?
Blöcke sind Elemente, die eine Art von Information oder Zugang zu Moodle-Funktionen bieten. Sie können in jeder Moodle-Seite platziert werden und sind ein nützliches Werkzeug, um Ihren eigenen Kurs zu personalisieren und zu konfigurieren.
Einige Beispiele für Blockelemente sind die folgenden:
- Block mit Online-Nutzer:innen
- Liste der Benutzer:innen, die in den letzten fünf Minuten online waren
- Kalenderblock
- zeigt die bevorstehenden und vergangenen Kursfristen/Ereignisse an
- Block mit letzten Ankündigungen
- zeigt aktuelle Kursnachrichten
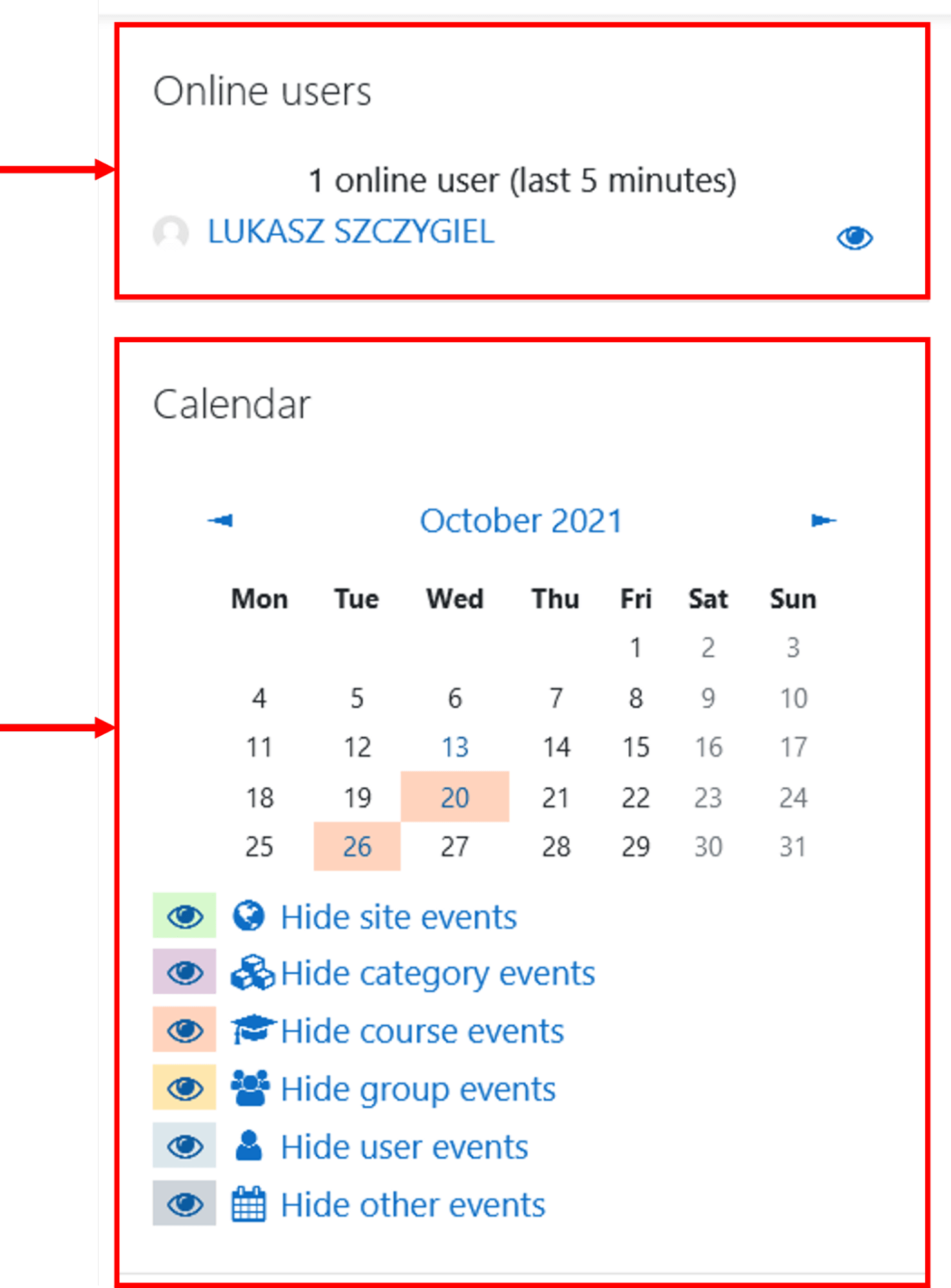
Abbildung 9: Beispiele für Blöcke
Abbildung 9: Beispiele für Blöcke
Um einen Block hinzuzufügen, müssen Sie den Bearbeitungsmodus. aufrufen. Dann erscheint unten im Navigationsbereich die Option “Block hinzufügen” .
Kommunikation handhaben: Nachrichten und Forum
Moodle ermöglicht den Austausch von Nachrichten zwischen Kursteilnehmer:innen, Studierenden und Lehrenden. Wir können private Nachrichten an einzelne Nutzer:innen senden, Gruppenchats erstellen und über Foren kommunizieren.
Sofortige Nachrichtenübermittlung
Mit Instant Messaging können Sie private Nachrichten senden und empfangen. Diese Art der Kommunikation ist asynchron, d. h. die Benutzer:innen müssen die Seite neu laden, um die letzten Aktualisierungen, d. h. die eingegangenen Nachrichten, zu sehen.
Versenden und Empfangen von Nachrichten
Wir können Sofortnachrichten senden, indem wir auf das "Wolkensymbol" neben dem Benutzernamen im Online-Benutzerblock klicken (falls vorhanden):
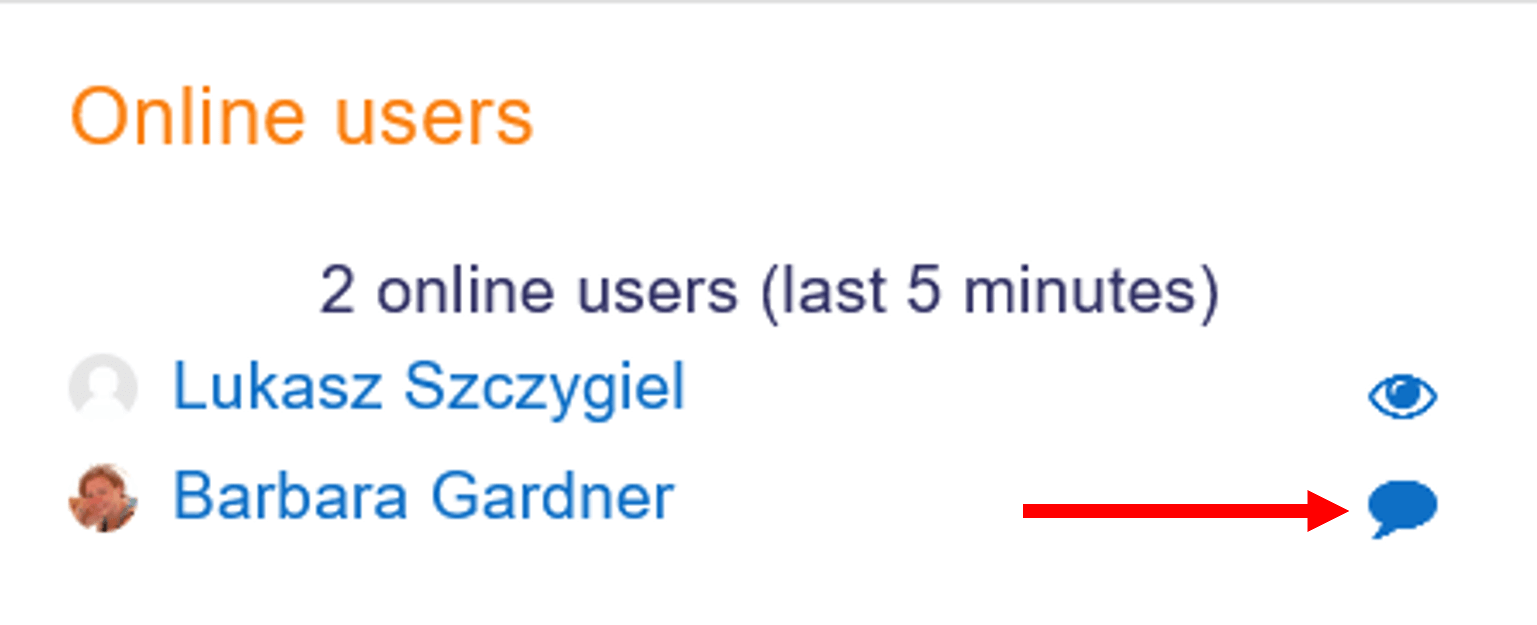
Abbildung 10: Block mit Online-Nutzer:innen
Abbildung 10: Block mit Online-Nutzer:innen
Wenn Benutzer:innen offline sind, können Sie auch zu deren Benutzerprofil gehen (z. B. über den Abschnitt "Course participants/Kursteilnehmer"). Klicken Sie dann auf die Option "Nachricht". Dadurch wird das Kommunikationsfenster geöffnet.
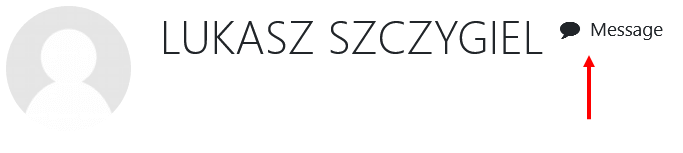
Abbildung 11: Nachrichtenoption im Benutzerprofil
Abbildung 11: Nachrichtenoption im Benutzerprofil
Eine Benachrichtigung (eine Zahl auf einem roten Feld) kann oben rechts neben dem Nachrichtensymbol erscheinen. Das bedeutet, dass es einige eingehende Nachrichten gibt, die noch nicht gelesen/geöffnet wurden.
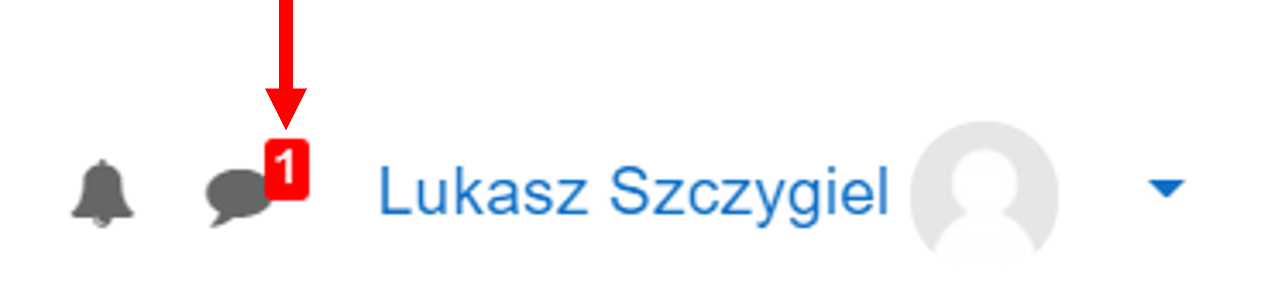
Abbildung 12: Benachrichtigungsoption
Abbildung 12: Benachrichtigungsoption
Um eine Nachricht anzusehen, müssen Sie darauf klicken, dann öffnet sich ein neues Gesprächsfenster. Hier sehen Sie alle Nachrichten, die Sie ausgetauscht haben, und ein Feld, um auf die Konversation zu antworten, wie in der Abbildung unten gezeigt:
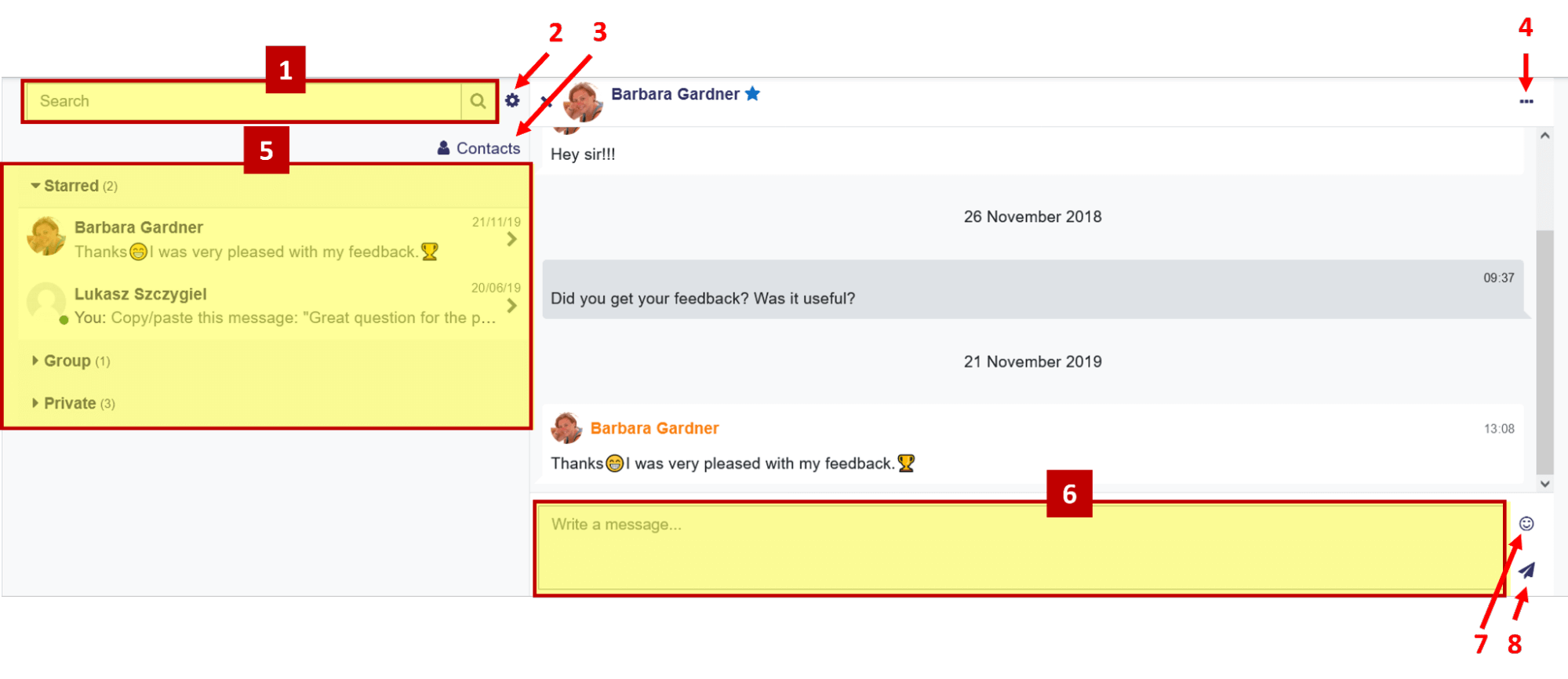
Abbildung 13: Kommunikationsfenster
- Mit der Suchleiste (1) können Sie nach einer bestimmten Nachricht oder Person in Ihrem Kommunikationsverlauf suchen
- Das Zahnradsymbol (2) steht für die Nachrichteneinstellungen; hier können Sie Ihre Datenschutzoptionen festlegen, um einzuschränken, wer Ihnen Nachrichten senden kann, und entscheiden, ob Sie Benachrichtigungen über eingehende Nachrichten erhalten möchten
- Kontakte (3) öffnet Ihre persönliche Kontaktliste
- Über die drei Punkte (...) (4) haben Sie Zugriff auf einige nützliche Optionen zur Verwaltung der aktuellen Unterhaltung. Zum Beispiel können wir Benutzer:innen zu unseren Kontakten hinzufügen (so dass wir nicht jedes Mal nach ihm/ihr suchen müssen). Auf diese Weise werden die Benutzer:innen direkt in unsere Kategorie "Sterne" aufgenommen. Hier können Sie auch Unterhaltungen löschen oder stummschalten.
- Die Nachrichten sind in Kategorien unterteilt (5), standardmäßig sind dies die Kategorien:
- Starred/mit Sternchen versehen
- Group/Gruppe
- Private/Privat
- ein Feld, um auf das laufende Gespräch zu antworten (6)
- Emoticons (oder Emojis) (7), um Ihren Nachrichten Emotionen zu verleihen
- die Schaltfläche Senden (8), um die im Antwortfeld (6) geschriebene Nachricht zu senden
Chat
Im Chat können Nutzer in Echtzeit (live) Nachrichten mit anderen Online-Nutzern austauschen. Die Kommunikation ist synchron. Er muss von der Lehrkraft aktiviert werden. Sie können den Chat betreten, indem Sie auf das "Chat-Symbol" klicken, wie auf dem Screenshot unten gezeigt:

Abbildung 14: Beispielfenster für eine Chat-Aktivität
Abbildung 14: Beispielfenster für eine Chat-Aktivität
Treten Sie dann in den Chat ein, um an einer Textdiskussion in Echtzeit teilzunehmen:
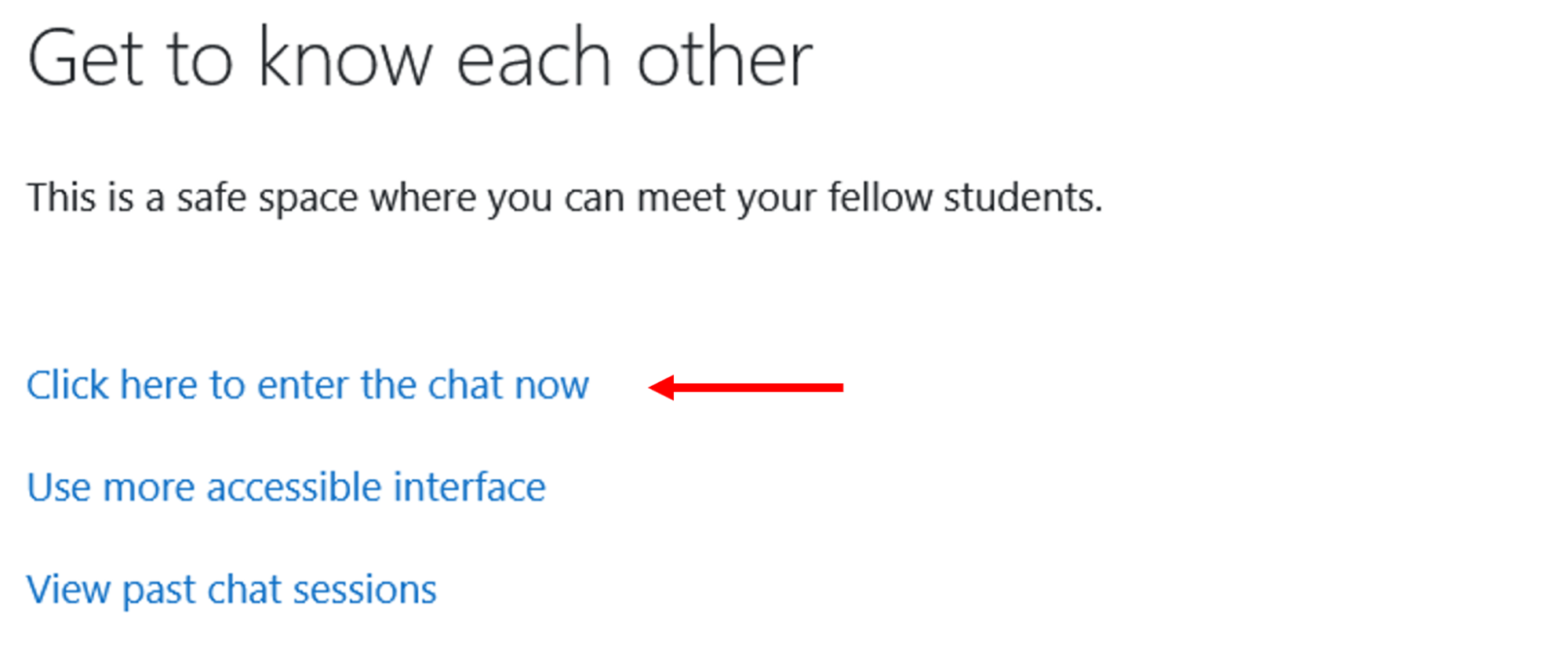
Image 15: Enter the chat
Image 15: Enter the chat
Nun können Sie wie bei jedem anderen textbasierten Chat-Tool (Whatsapp, Facebook Messenger, Telegram und andere) mit der Nachrichtenübermittlung beginnen.
Weitere Informationen über Messaging-Funktionen finden Sie in der offiziellen Messaging-Dokumentation.
Forum
Foren oder Diskussionsforen werden im Allgemeinen für die Kommunikation mit einer Gruppe von Personen verwendet, in diesem Fall mit den Kursteilnehmern oder mit einer Untergruppe von Studierenden, die an einer gemeinsamen Aufgabe arbeiten. Sie können als Aggregatoren von Ideen, Meinungen und Räumen genutzt werden, um weitere Diskussionen über die Kursmaterialien und Aktualisierungen zu ermöglichen.
Es gibt eine spezielle Art von Forum namens "Ankündigungen", das standardmäßig erstellt wird, wenn Sie einen neuen Kurs erstellen. Es ist kein richtiges Forum, da es ein unidirektionales Kommunikationswerkzeug ist, das für die Veröffentlichung von Kursankündigungen verwendet wird (alle Kursteilnehmer:innen sind automatisch angemeldet, können aber nicht auf die Ankündigungen antworten).
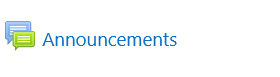
Abbildung 16: Fenster für Kursankündigungen
Abbildung 16: Fenster für Kursankündigungen
Das Standardforum ist bidirektional, hier können Kursteilnehmer diskutieren und neue Themen hinzufügen. Die Lehrkräfte können diese Aktivität auch nutzen, um die Teilnahme der Studierenden zu bewerten und ihre Beiträge zu benoten.
Für weitere Einblicke und Konfigurationsmöglichkeiten sehen Sie sich das folgende Video zur Forumsaktivität an:
Umgang mit Inhalten: Moodle-Editor, Ressourcen und Aktivitäten
Moodle-Editor
Die Erstellung von Textinhalten erfolgt mit dem Moodle-Texteditor namens "Atto". Mit diesem WYSIWYG-Editor (“What You See Is What You Get”) können Benutzer:innen textbasierte Inhalte schreiben und formatieren. Er ermöglicht auch das Einfügen von Multimediadateien (Bilder, Videos usw.), ohne dass HTML geschrieben werden muss (im Hintergrund wird Ihr Inhalt automatisch in HTML übersetzt).
Dieser Editor erscheint überall dort, wo das Einfügen/Ändern von Text erlaubt ist. Sie können ihn zum Beispiel für die Beschreibung von Moodle-Ressourcen und -Aktivitäten, innerhalb von Quizzen und Blöcken verwenden.
Standardmäßig erscheint der Texteditor in seinem kürzeren Format, aber Sie können ihn erweitern, indem Sie auf das Symbol ganz links klicken (Nummer 1 in der Abbildung unten):

Abbildung 17: Moodle-Texteditor, eingeklappte Ansicht. Quelle:
https://docs.moodle.org/311/en/Atto_editor
, lizenziert durch GPLv3
Abbildung 17: Moodle-Texteditor, eingeklappte Ansicht. Quelle:
https://docs.moodle.org/311/en/Atto_editor
, lizenziert durchGPLv3
Schaltflächen zur Textformatierung:
- Erweitern, eine zweite Reihe von Schaltflächen mit zusätzlichen Funktionen ein-/ausblenden, siehe nächstes Bild (Moodle-Texteditor, erweiterte Version)
- Stil, ermöglicht Ihnen die Auswahl von Absatzstilen mit verschiedenen Überschriftenebenen
- Fett gedruckter Text
- Textstil kursiv
Schaltflächen für die Textausrichtung:
- Aufzählungsliste
- Nummerierte Liste
- Link hinzufügen, fügt einen Hyperlink in den ausgewählten Text/Objekt ein oder ändert ihn
- Verknüpfung aufheben, entfernt bestehende Hyperlinks aus dem markierten Text/Objekt
Tasten für erweiterte Funktionalitäten:
- Bilder hinzufügen
- Emoticons hinzufügen (falls aktiviert)
- Hinzufügen von Medien, Einfügen oder Bearbeiten einer Audio-/Videodatei
- Audioaufnahme, Live-Audioaufnahme über Ihr Mikrofon (erforderlich)
- Video aufnehmen, Live-Videoaufnahme über Ihre Webcam (erforderlich)
- Verwalten eingebetteter Dateien
- H5P, ermöglicht das Hinzufügen von interaktiven H5P-Inhalten
Nachstehend finden Sie die erweiterte Version des Moodle-Texteditors:

Abbildung 18: Moodle-Texteditor, erweiterte Ansicht. Quelle: https://docs.moodle.org/311/en/Atto_editor
, lizenziert durch
GPLv3
Abbildung 18: Moodle-Texteditor, erweiterte Ansicht. Quelle:
https://docs.moodle.org/311/en/Atto_editor
, lizenziert durchGPLv3
Schaltflächen zur Textformatierung:
- Unterstreichen
- Durchstreichen
- Tiefgestellt
- Hochgestellt
Schaltflächen für die Textausrichtung:
- Links/zentriert/rechts ausrichten
- Verringern/vergrößern des Einzugs
Tasten für erweiterte Funktionalitäten:
- Gleichungseditor, Gleichungen einfügen oder bearbeiten
- Sonderzeichen, wählen Sie zwischen einer Reihe von Sonderzeichen
- Tabelle, Einfügen/Ändern von Tabellen
- Formatierung löschen, löscht den gesamten HTML-Code, der mit dem ausgewählten Text/Objekt verbunden sein könnte
- Rückgängig/Wiederherstellen der zuletzt durchgeführten Aktionen
- Barrierefreiheitsprüfung, prüft die Zugänglichkeit von Texten und warnt, wenn Probleme mit der Zugänglichkeit auftreten
- Screen-Reader-Hilfe, unterstützt das Textverständnis durch Hervorhebung von Stilen, Links und Bildern
- HTML/Code-Ansicht, zeigt das erzeugte HTML (endgültige Ausgabe)
Der Moodle-Editor speichert Ihren Fortschritt automatisch (in regelmäßigen Abständen). Wenn Sie also vergessen haben, Ihre letzten Bearbeitungen zu speichern, können Sie Ihre Inhalte immer noch im Editor finden.
Moodle enthält auch einen erweiterten Texteditor namens TinyMCE, mit dem Sie direkt in HTML schreiben können. Sie können mehr darüber in der Dokumentation lesen: TinyMCE-Editor..
Ressourcen
Moodle-Ressourcen sind Elemente, die Lehrkräfte verwenden, um ihre Bildungsziele zu unterstützen. Diese Elemente sind statisch (d. h. sie ermöglichen keine Interaktion der Lernenden untereinander oder mit der Moodle-Plattform, siehe Aktivitäten für interaktive Inhalte) und können von einfachen PDF-Dateien über Links bis hin zu ganzen Büchern reichen.
Arten von Ressourcen in Moodle (gemäß der offiziellen Dokumentation):
- Buch: Mehrseitige Ressourcen in einem buchähnlichen Format
- Datei: Ein Bild, ein PDF-Dokument, eine Tabellenkalkulation, eine Tondatei, eine Videodatei
- Ordner: Zur Organisation von Dateien, wobei ein Ordner andere Ordner enthalten kann
- Inhaltspaket: Hinzufügen von statischem Material aus anderen Quellen im Standardformat des IMS-Inhaltspakets
- Etikett: Es kann sich um einige wenige angezeigte Wörter oder ein Bild handeln, das zur Trennung von Ressourcen und Aktivitäten in einem Themenbereich verwendet wird, oder es kann eine ausführliche Beschreibung oder Anleitung sein.
- Seite: Die Studierenden sehen einen einzelnen, scrollbaren Bildschirm, den die Lehrkraft mit dem HTML-Editor erstellt
- URL: Sie können die Studierenden zu einem beliebigen Ort schicken, den sie über ihren Webbrowser erreichen können, z. B. Wikipedia
Dies sind Standardressourcen, die in den meisten Moodle-Basisinstallationen enthalten sind. Unter https://moodle.org/plugins, sind außerdem Tausende von kostenlosen Plugins verfügbar, die Systemadministrator:innen installieren können, um die Funktionen von Moodle zu erweitern.
Aktivitäten
Aktivitäten sind Werkzeuge/Räume, in denen die Lernenden mit anderen Lernenden oder Lehrenden interagieren können.
In der Standardversion von Moodle gibt es verschiedene Arten von Aktivitäten, die Sie finden, wenn Sie den Bearbeitungsmodus aktivieren und auf den Link "Aktivität oder Ressource hinzufügen" klicken:
- Aufgaben: Ermöglicht Lehrenden, hochgeladene Dateien und online und offline erstellte Aufgaben zu bewerten und zu kommentieren.
- Chat: Ermöglicht den Teilnehmern eine synchrone Diskussion in Echtzeit.
- Wahlmöglichkeit: Eine Lehrkraft stellt eine Frage und gibt mehrere Antworten zur Auswahl vor.
- Datenbank: Ermöglicht den Teilnehmer:innen, eine Datenbank mit Einträgen zu erstellen, zu pflegen und zu durchsuchen
- Rückmeldung: Für die Erstellung und Durchführung von Umfragen zur Sammlung von Feedback.
- Forum: Ermöglicht den Teilnehmer:innen, asynchrone Diskussionen zu führen.
- Glossar: Ermöglicht es den Teilnehmer:innen, eine Liste von Definitionen zu erstellen und zu pflegen, wie ein Wörterbuch.
- H5P-Aktivität: Ermöglicht das einfache Hinzufügen von H5P-Inhalten, die in der Inhaltsbank oder auf h5p.com erstellt wurden, zu einem Kurs als Aktivität.
- Lektion: Inhalte auf flexible Weise vermitteln.
- (LTI) Externes Werkzeug: Ermöglicht es den Teilnehmer:innen mit LTI-konformen Lernressourcen und Aktivitäten auf anderen Websites zu interagieren (diese müssen zunächst von einem Administrator auf der Website eingerichtet werden, bevor sie in einzelnen Kursen verfügbar sind).
- Quiz: Ermöglicht es den Lehrenden, Quiztests zu entwerfen und einzustellen, die automatisch bewertet werden können und bei denen ein Feedback und/oder die richtigen Antworten angezeigt werden.
- SCORM: Ermöglicht die Einbindung von SCORM-Paketen als Kursinhalt.
- Umfrage: Zum Sammeln von Daten von Studierenden, um den Lehrkräften zu helfen, mehr über ihre Klasse zu erfahren und über ihren eigenen Unterricht zu reflektieren.
- Wiki: Eine Sammlung von Webseiten, die jeder hinzufügen oder bearbeiten kann.
- Workshop: Ermöglicht gegenseitige Bewertung.
Dies sind Standardaktivitäten, die in den meisten Moodle-Basisinstallationen enthalten sind. Unter https://moodle.org/plugins, sind Tausende von kostenlosen Plugins verfügbar, die Systemadministrator:innen installieren können, um die Funktionen von Moodle zu erweitern.
Wie kann man Ressourcen und Aktivitäten hinzufügen?
Sie können alle Arten von Moodle-Ressourcen und - Aktivitäten hinzufügen, indem Sie den edit Bearbeitungsmodus Ihres Kurses aufrufen. Dann können Sie auf den Link "Aktivität oder Ressource hinzufügen" klicken (siehe unten).
Aktivieren Sie als Lehrkraft die Option zur Kursbearbeitung auf Ihrer Kurs-Homepage:

Abbildung 19: Fenster "Bearbeitungsmodus aufrufen
Abbildung 19: Fenster "Bearbeitungsmodus aufrufen
Scrollen Sie zu dem Abschnitt, dem Sie eine neue Aktivität oder Ressource hinzufügen möchten, und klicken Sie auf den Link "Aktivität oder Ressource hinzufügen":
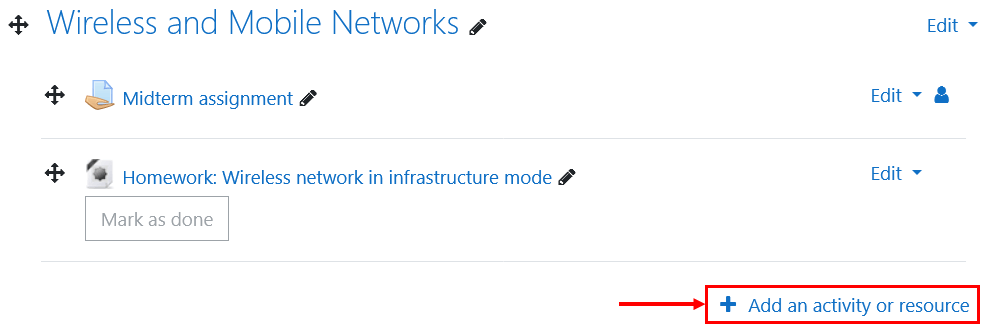
Abbildung 20: Hinzufügen einer Aktivität oder eines Ressourcenfensters
Abbildung 20: Hinzufügen einer Aktivität oder eines Ressourcenfensters
Ein neues Fenster wird geöffnet, in dem Sie die hinzuzufügende Aktivität oder Ressource auswählen können:
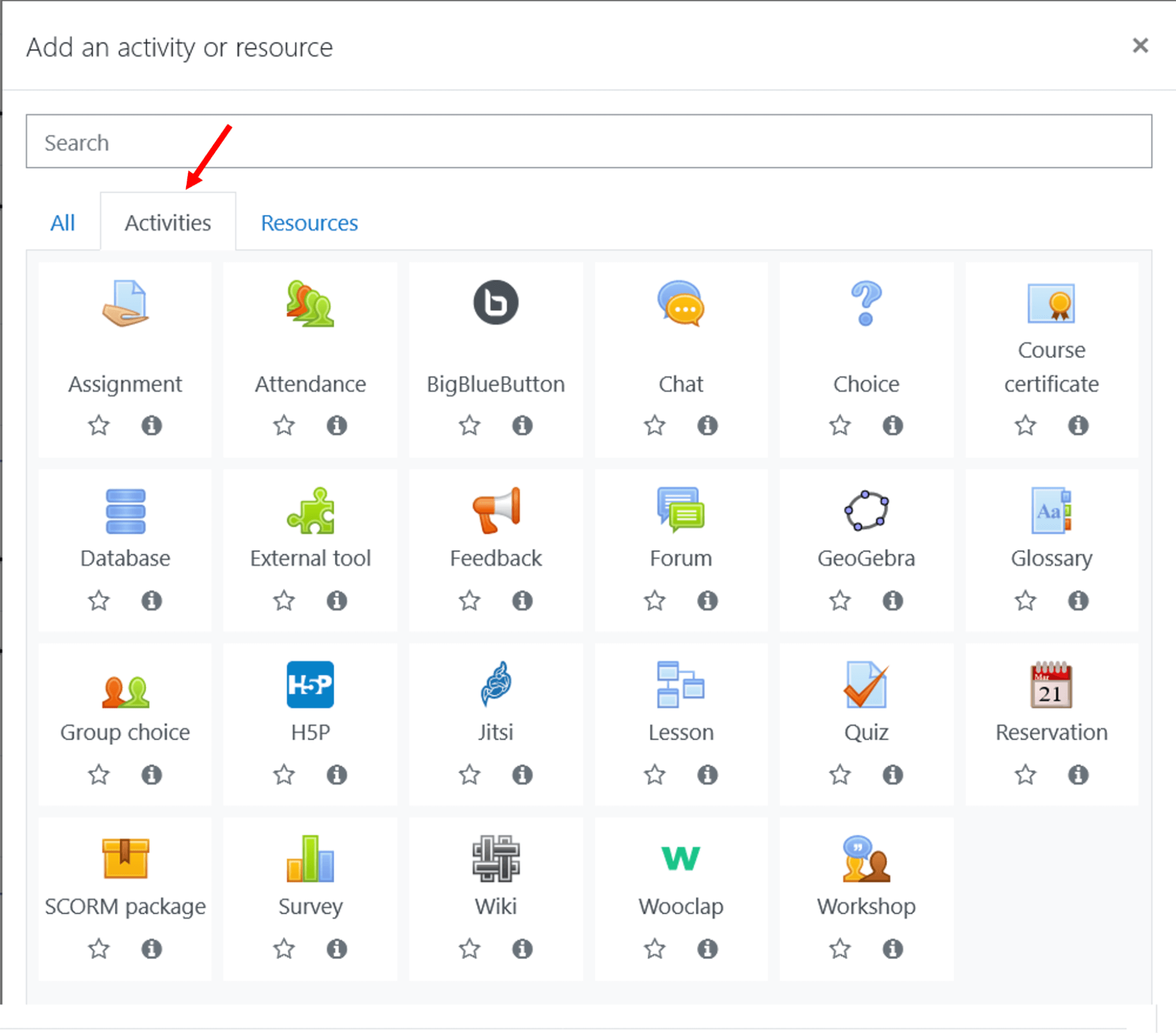
Abbildung 21: Hinzufügen eines Aktivitätsfensters
Abbildung 21: Hinzufügen eines Aktivitätsfensters
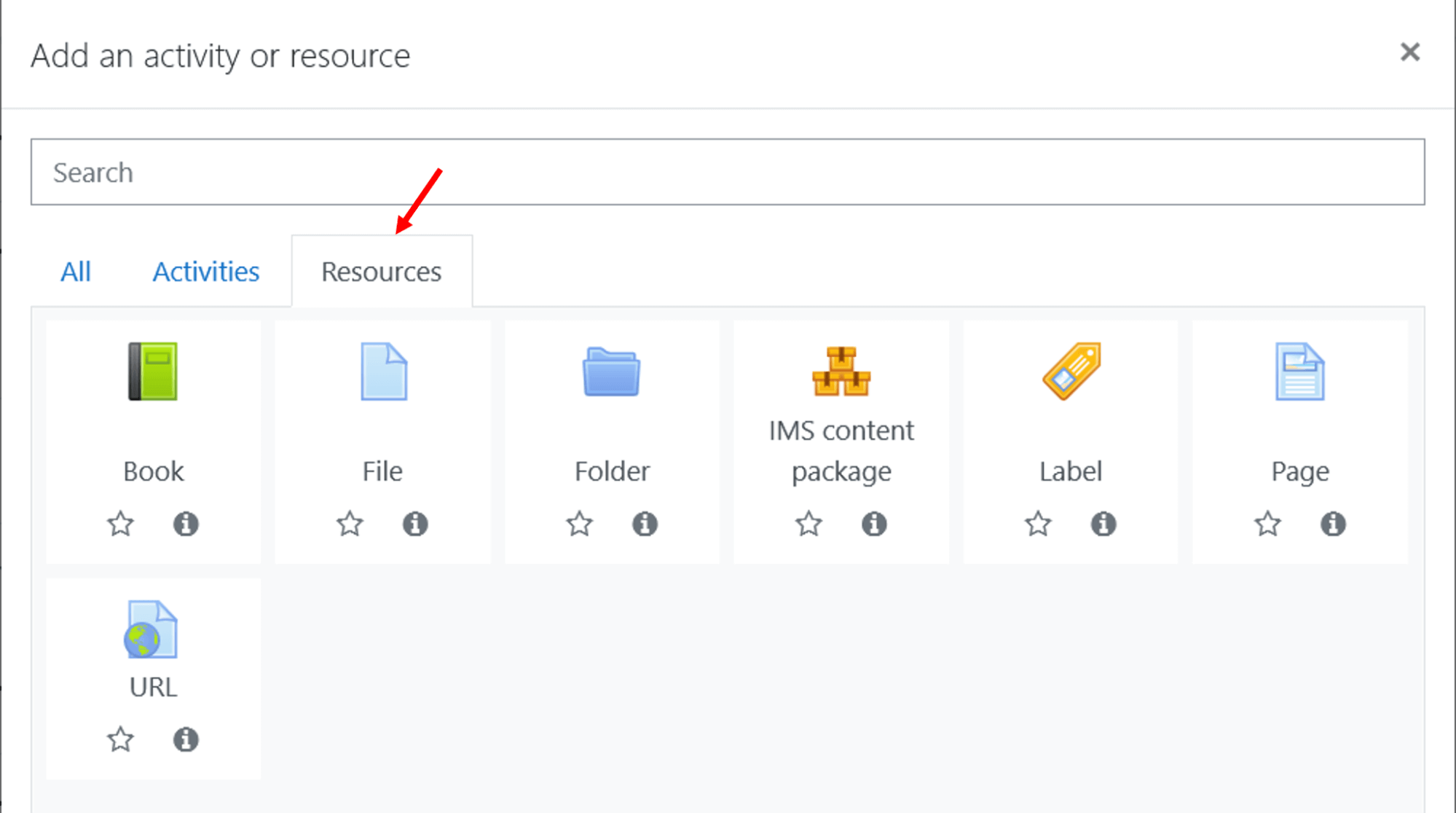
Abbildung 22: Hinzufügen einer Ressource
Abbildung 22: Hinzufügen einer Ressource
Wählen Sie die Aktivität oder Ressource, die Sie hinzufügen möchten, und klicken Sie darauf. Als nächstes werden Sie aufgefordert, einige Konfigurationsoptionen für den von Ihnen ausgewählten Inhaltstyp anzugeben.
Jedes Element hat einige spezifische Optionen, die Sie auswählen können, indem Sie die Anweisungen auf dem Bildschirm befolgen. Wenn Sie auf eine Aktivität oder Ressource klicken, sehen Sie im Allgemeinen die folgende Seite (sie kann je nach ausgewähltem Element leicht variieren; dies ist ein Beispiel für das Hinzufügen einer Dateiressource):
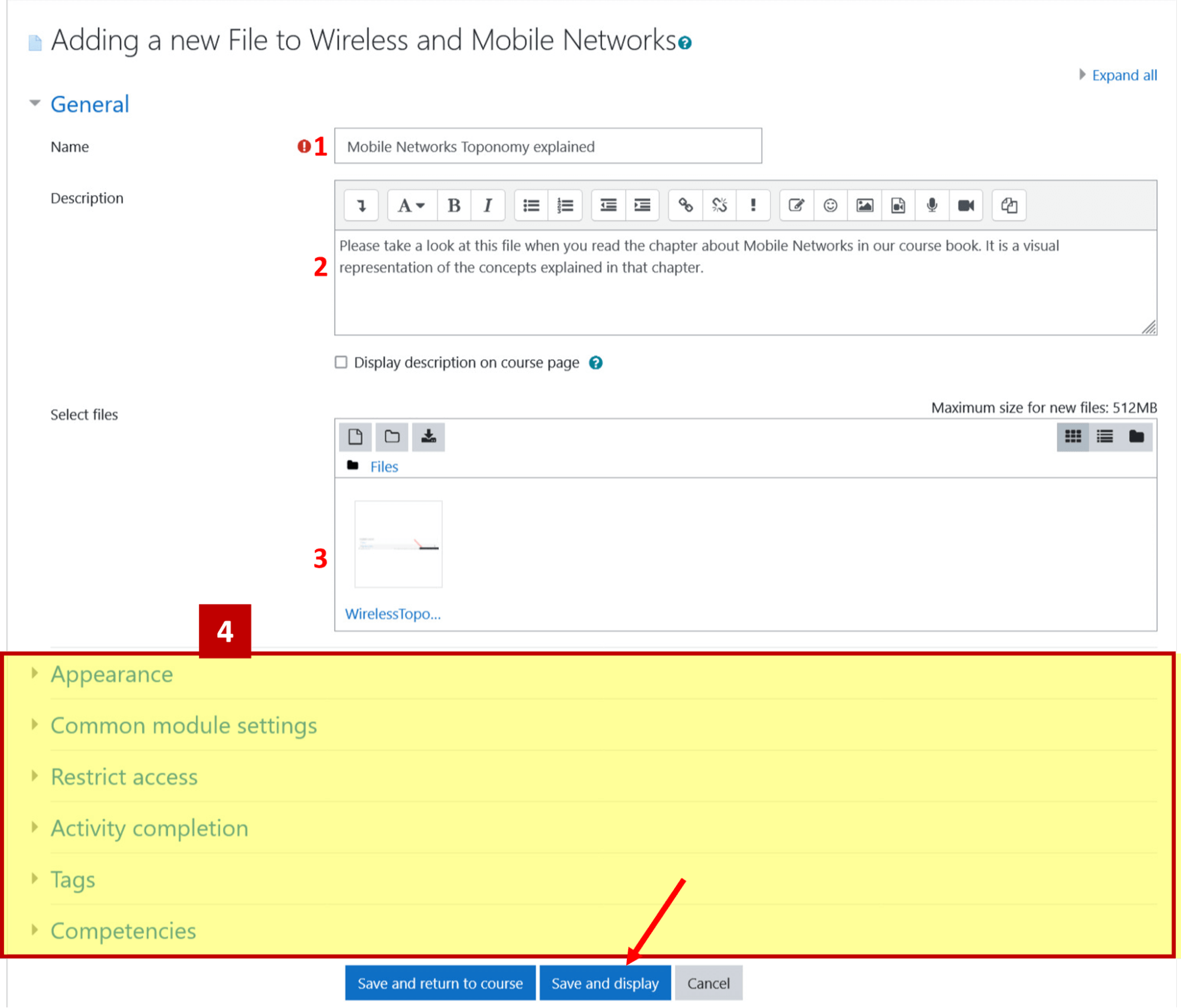
Abbildung 23: Beispiel für das Hinzufügen einer neuen Ressource (Datei)
Abbildung 23: Beispiel für das Hinzufügen einer neuen Ressource (Datei)
- Dateiname (1) mit dem erforderlichen Kennzeichen
- Dateibeschreibung (2), kann je nach Konfiguration der Website erforderlich sein
- Platz zum Hinzufügen von Dateien (3), Sie können eine Dateiauswahl verwenden, aber es kann auch Drag & Drop unterstützen
- Die Einstellungen für Dateiressourcen (4) enthalten einige erweiterte Optionen für die Erstellung und Freigabe Ihrer Inhalte
Normalerweise sind nur wenige Optionen erforderlich, um mit dem Hinzufügen neuer Inhalte fortzufahren. In diesem Fall müssen wir einen Namen für unsere Dateiressource und natürlich die Datei selbst hinzufügen! Sobald Sie alle gewünschten Optionen konfiguriert haben, können Sie auf die Schaltfläche "Speichern und anzeigen" klicken, um den Inhalt direkt in Ihrem Kurs anzuzeigen.
Informationen sammeln: Auswahlmöglichkeiten, Feedback
Was ist eine Choice-Aktivität?
Dies ist eine Aktivität, bei der Sie eine Frage stellen können, die von den Kursteilnehmern beantwortet werden kann. Sie ist nützlich, um schnelle Pools/Umfragen zu erstellen. Jede Auswahlaktivität besteht aus einer Frage und einer Reihe von Auswahlmöglichkeiten, die als Optionsfelder angezeigt werden.
Diese Aktivität ist besonders nützlich für:
- Durchführung von Schnellumfragen
- das Verständnis der Studierenden für bestimmte Themen in Echtzeit zu bewerten
- Entscheidungen über Gruppeneinteilungen und Themen zu treffen, die sie weiter erforschen möchten
Um eine Auswahl hinzuzufügen, fügen Sie eine Aktivität hinz , indem Sie das Symbol "Auswahl" in der Aktivitätenauswahl auswählen.
Geben Sie ihm einen Namen und eine Beschreibung und legen Sie je nach Anwendungsfall weitere Optionen fest.
Überblick über die Auswahlaktivität:
Unten finden Sie ein Beispiel, bei dem die Studierenden aufgefordert werden, sich einer der Projektgruppen anzuschließen (sie können nur eine Option auswählen):
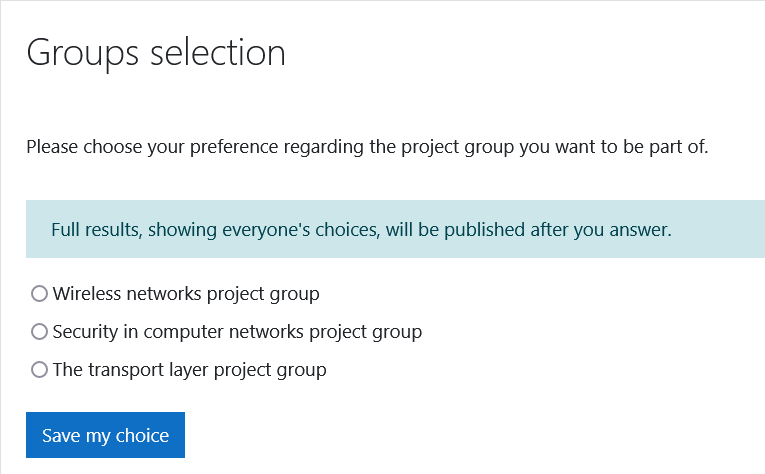
Abbildung 24: Beispiel einer Choice-Aktivitäten
Abbildung 24: Beispiel einer Choice-Aktivitäten
Wie bittet man um Feedback?
Feedback ist eine vielseitige Aktivität, die häufig zur Sammlung von Kurs- und Lehrerevaluierungen verwendet wird. Sie könnten zum Beispiel Meinungen von Schülern einholen, um Ihren Unterricht zu verbessern. Nach jeder Unterrichtsstunde könnten Sie Ihre Schüler um Feedback bitten, damit Sie Ihre Strategie entsprechend ihrer Antworten anpassen können.
Im Feedback können Sie Multiple-Choice-Fragen, Ja/Nein-Fragen, offene Textfragen und antwortspezifische Fragen einfügen. Letztere sind von früheren Antworten abhängig, d. h. sie erscheinen nur, wenn während der Feedback-Aktivität eine bestimmte Option ausgewählt wird.
Um Feedback hinzuzufügen, fügen Sie eine Aktivität hinzu indem Sie das Feedback-Symbol in der Aktivitätenauswahl auswählen.
Geben Sie ihm einen Namen und eine Beschreibung und legen Sie je nach Anwendungsfall weitere Optionen fest.
Einige der fortgeschrittenen Einstellungen ermöglichen es Ihnen,:
- Anonymisierung des Feedbacks, so dass die Antworten nicht zu den Nutzern zurückverfolgt werden können
- Wiederholen Sie die Aktivität, indem Sie das Ausfüllen und Senden neuer Rückmeldungen erlauben (dies ist immer der Fall, wenn die Rückmeldung auf anonym eingestellt ist)
- jedes Mal eine Benachrichtigung erhalten, wenn die Nutzer die Feedback-Aktivität abschließen
- Start- und Enddatum festlegen, damit die Aktivität nur in bestimmten Zeiträumen erledigt werden kann.
Hier erfahren Sie mehr über die Feedback-Aktivitäten und einige der gängigsten Einstellungen:
Auswerten: Aufgaben, Quiz, Fragenkatalog
Zuweisungen
Mit Hilfe von Aufgaben können die Schüler ihrem Lehrer Arbeiten zur Bewertung vorlegen. Als Lehrkraft verwenden Sie den Moodle-Texteditor, um Aufgaben zu erstellen, die auch multimediale Inhalte enthalten können. Sie könnten zum Beispiel ein Video als Aufgabe einfügen und Ihre SchülerInnen auffordern, ihre Meinung zu schreiben und ihr Verständnis durch eine Reihe von Fragen zu testen.
Die Aufgaben können an alle Teilnehmer Ihres Kurses, an eine Gruppe oder sogar an einen einzelnen Studenten vergeben werden.
Fragen Sie immer genau nach, was die Schülerinnen und Schüler einreichen sollen, d. h. nach dem Format und den Dateien, die sie hochladen sollen. Sie können auch festlegen, dass Ihre SchülerInnen die Aufgabe direkt mit dem Moodle editor ausfüllen oder einen bestimmten Dateityp hochladen sollen.
Um eine Aufgabe hinzuzufügen, fügen Sie eine Aktivität hinzu, indem Sie das Symbol "Aufgabe" in der Auswahl der Aktivität auswählen.
Geben Sie ihm einen Namen und eine Beschreibung und legen Sie je nach Anwendungsfall weitere Optionen fest. Im folgenden Video sehen Sie einige gängige Konfigurationsoptionen für Zuweisungen:
Benotung von Aufträgen
Sobald sie erstellt und veröffentlicht sind, können die Schülerinnen und Schüler ihre Aufgaben einreichen, und Sie können sie einsehen und benoten.
Es gibt im Wesentlichen drei Arten der Benotung von Aufträgen
-
Sie können die Noten direkt auf der Einreichungsseite vergeben, wo Sie auch alle von den Kursteilnehmern eingereichten Beiträge einsehen können:
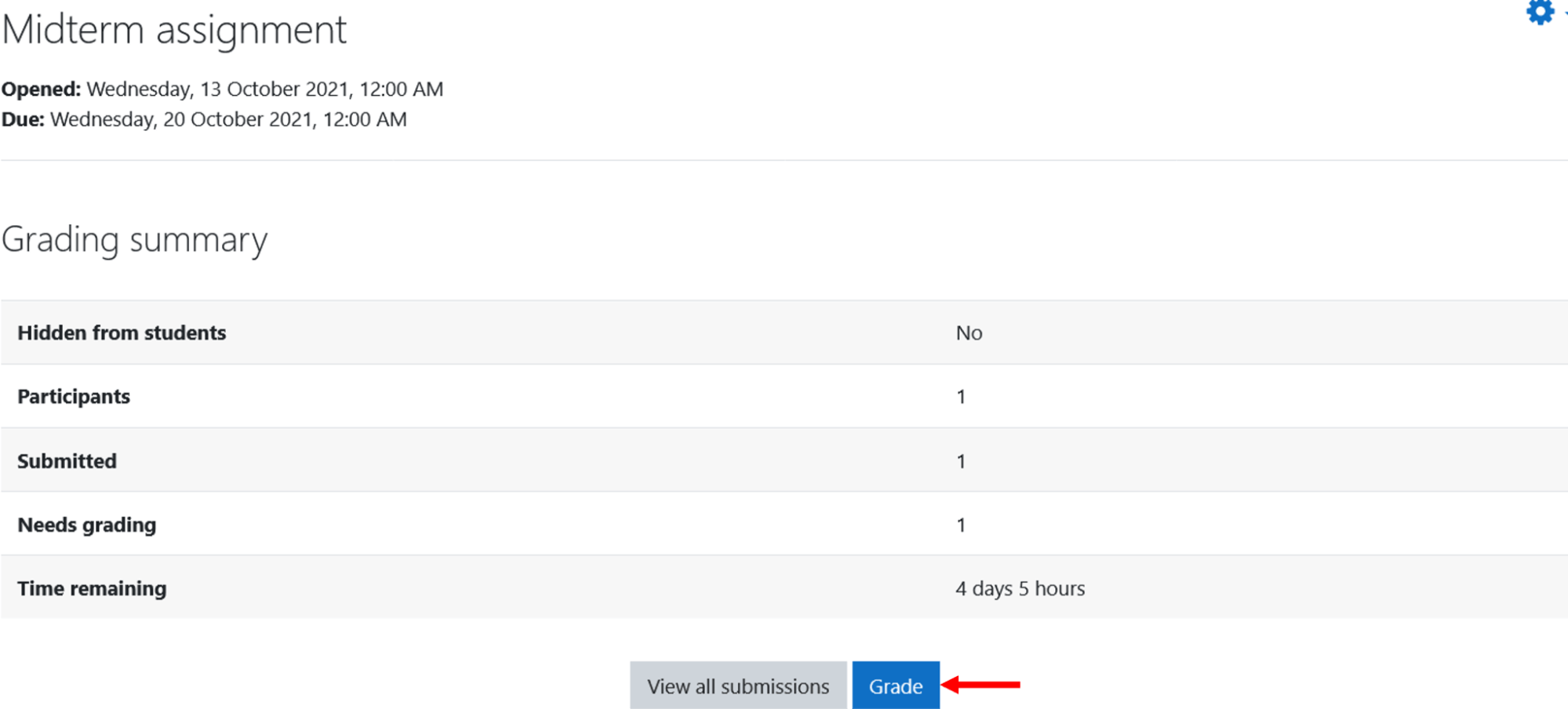
Abbildung 25 Übersichtsfenster der EinreichungsseiteKlicken Sie auf die Schaltfläche "Note", um jede einzelne Einsendung anzuzeigen:
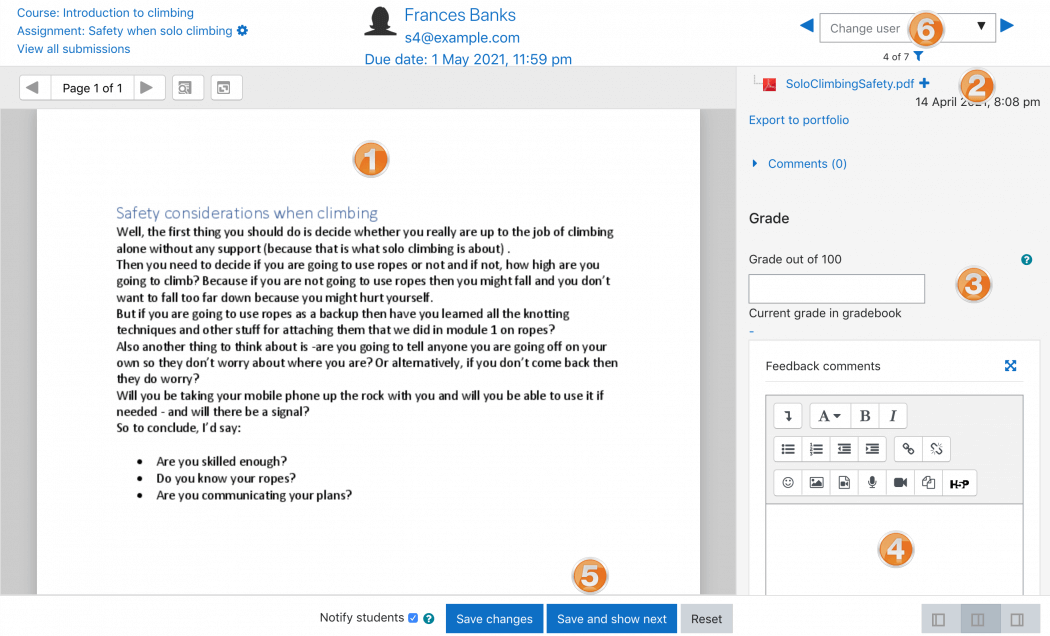
Abbildung 26: Ansicht der Lehrereinreichung. Quelle:https://docs.moodle.org/311/en/Assignment_activity
, lizenziert durchGPLv3
- Ein Feld, das die eingereichte Arbeit zeigt (1), es kann direkt in Moodle kommentiert werden
- Die Datei, die den Beitrag (2) enthält, kann heruntergeladen werden
- Noteneingabe (3), hier können Sie der Aufgabe eine Note zuweisen
- Raum für individuelles Feedback (4), die Schüler erhalten Kommentare oder Beobachtungen, die Sie hier eintragen
- Schaltfläche "Speichern und anzeigen" (5), speichert Ihre Arbeit und zeigt den nächsten Beitrag an
- Sie können auch mit den Pfeilen (6) zwischen den Einsendungen hin- und hergehen.
Sobald die Aufgaben benotet wurden, speichert Moodle die Ergebnisse im Kursnotenbuch.
-
Notenbericht oder Notenbuch, alle Noten jedes Teilnehmers in einem Kurs können im Kursnotenbuch gefunden werden. Es kann über den Link "Note" in der Navigationsschublade aufgerufen werden.
In dem folgenden Video erfahren Sie mehr über den Grader-Bericht:
- Notenbuch kann der Kursleiter entweder alle Noten eines einzelnen Schülers oder ein einzelnes Notenelement für alle Schüler anzeigen. Diese Ansicht kann über die Kurshomepage > Noten > Einzelansicht aufgerufen werden:
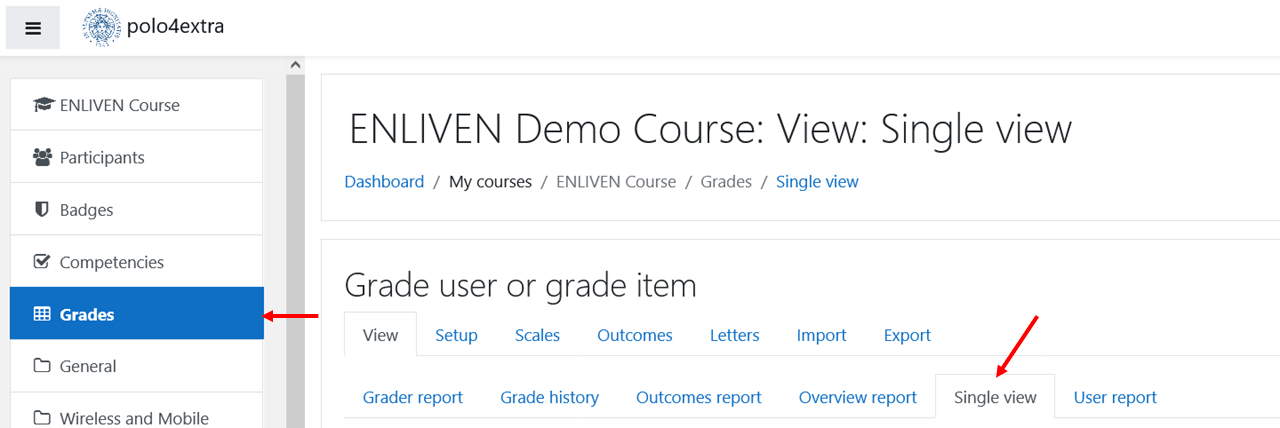
Abbildung 27: Grades Einzelansicht Fenster
Abbildung 27: Grades Einzelansicht Fenster
Wie füge ich ein Quiz hinzu?
Quiz ist eine leistungsstarke Aktivität mit vielen konfigurierbaren Optionen. Sie können mehrere Arten von Fragen mit eingebetteten Multimedia-Inhalten (Bilder, Links, Videos usw.) hinzufügen.
Um ein Quiz hinzuzufügen, fügen Sie eine Aktivität hinzu, indem Sie das Quiz-Symbol in der Aktivitätenauswahl auswählen.
Geben Sie ihm einen Namen und eine Beschreibung und legen Sie je nach Anwendungsfall weitere Optionen fest.
Bevor Sie fortfahren können, müssen Sie einen der folgenden Fragetypen auswählen:
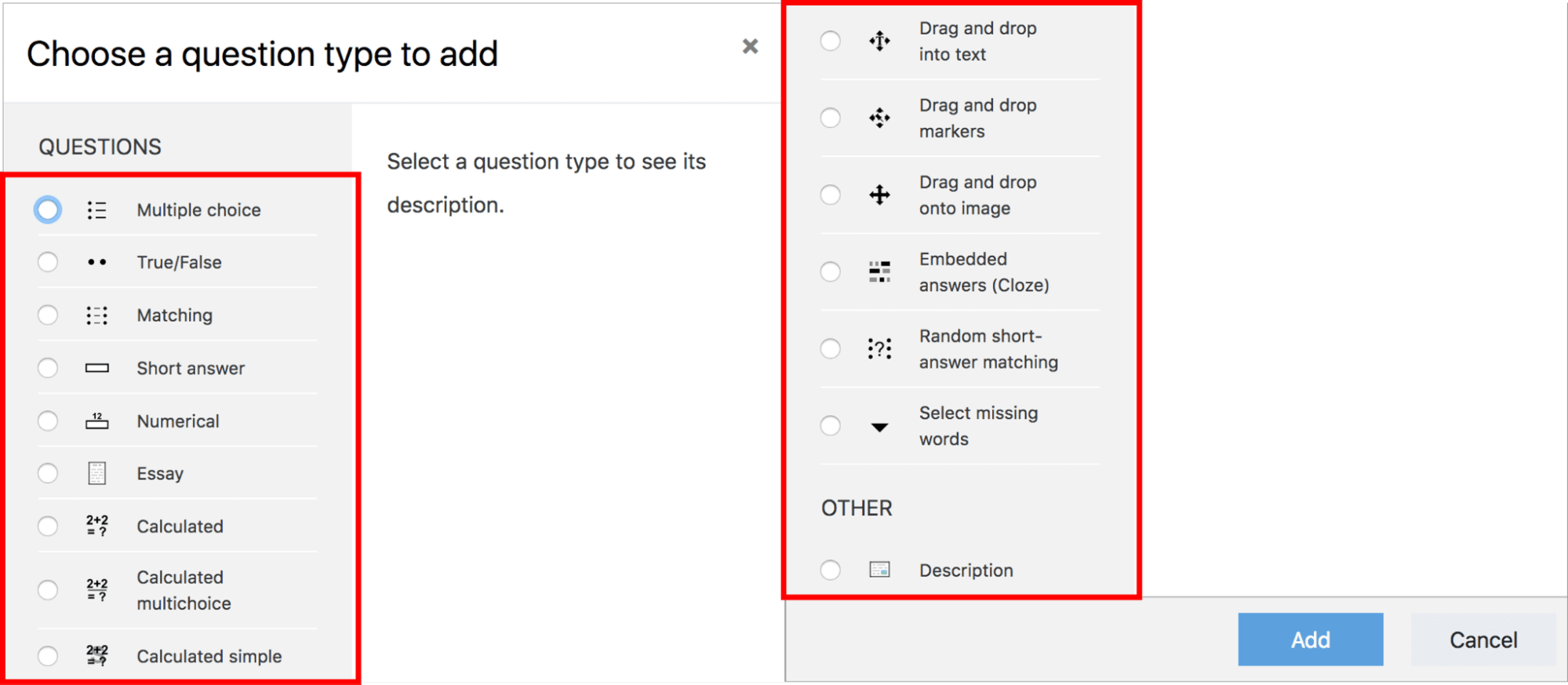
Abbildung 28: Option "Quizfragen
Abbildung 28: Option "Quizfragen
Sobald Sie einen Fragetyp ausgewählt haben, können Sie die Fragen erstellen. Der Erstellungsprozess hängt von Ihrer vorherigen Wahl ab. Wenn Sie eine neue Frage erstellen, wird sie automatisch in der Fragenbank gespeichert, damit sie in Zukunft wiederverwendet werden kann.
Die Fragenbank ist ein Ort, an dem alle Fragen gespeichert werden. Als Lehrkraft können Sie eine Datenbank mit Fragen erstellen, sie kategorisieren, anzeigen/bearbeiten und exportieren, um neue Quiz zu erstellen.
Dieser Prozess und eine Übersicht über Quizze wird im folgenden Video besser erklärt: