Cos’è EdPuzzle?
EdPuzzle è uno strumento che permette di creare e modificare video online interattivi e di aggiungere contenuti interattivi per raggiungere specifici obiettivi di apprendimento. EdPuzzle consente all'utente di caricare video, aggiungere URL e cercare nelle librerie di contenuti integrate che includono YouTube, Khan Academy, TED, National Geographic e altro ancora.
I video possono essere personalizzati incorporando domande aperte o a scelta multipla, note audio, tracce audio o commenti su un video.
Con EdPuzzle, un docente può condividere i video con i propri studenti. Consente inoltre di assegnare delle scadenze e di monitorare i voti e i progressi degli studenti nel tempo, man mano che affrontano i video e gli esercizi assegnati. Queste attività possono essere eseguite in modo sincrono (i docenti possono mostrare un video come attività di gruppo) o in modo asincrono (gli studenti possono guardare i video da soli).
Registrazione e condivisione di materiali
- EdPuzzle si trova qui: https://edpuzzle.com/. È necessario un account, ma è molto semplice crearne uno: cliccare sul pulsante “Iscriviti” (“Sign up”) e selezionare “Sono un Docente” (“I’m a Teacher”):

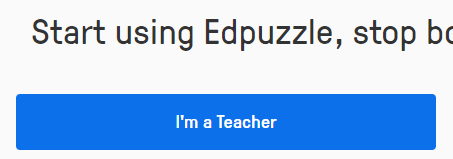
- Selezionare il modo con cui si preferisce accedere (Microsoft, Google oppure un account EdPuzzle locale) e accedere.
-
Nella Dashboard di EdPuzzle si possono trovare video (Discover) a cui poter aggiungere interattività; oppure si possono caricare le proprie registrazioni/video con cui lavorare. Entrambi i passaggi possono essere eseguiti facendo click sul pulsante “Aggiungi contenuti” (“Add Content”) nell’angolo in alto a destra della pagina:
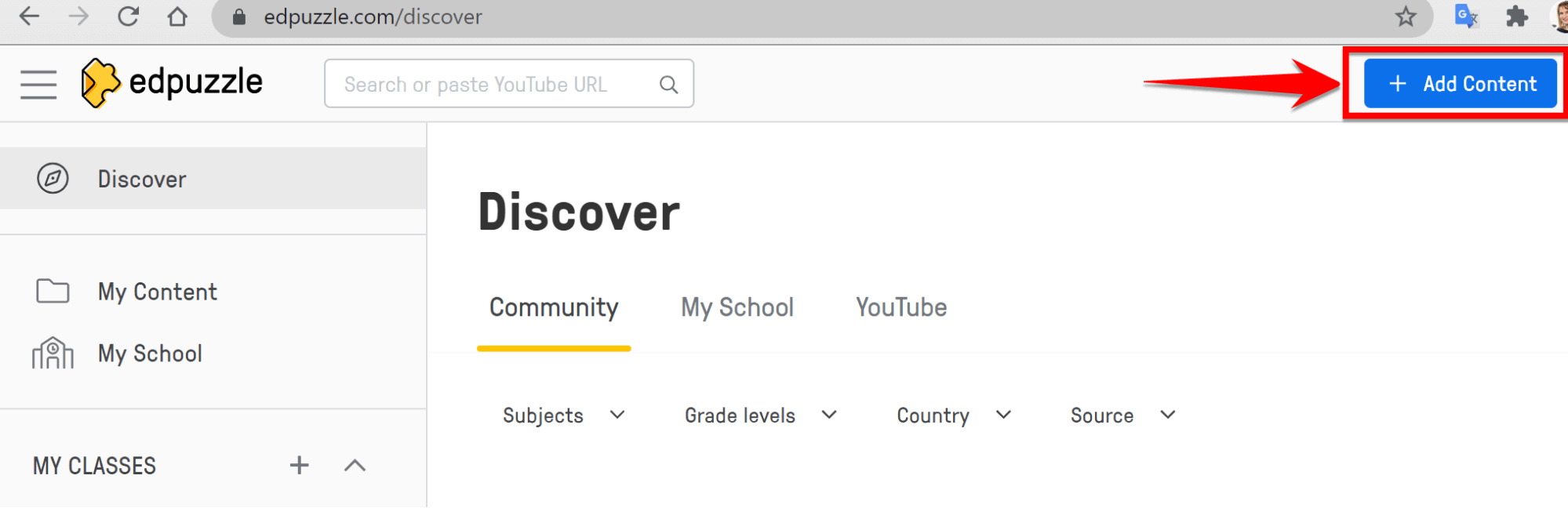
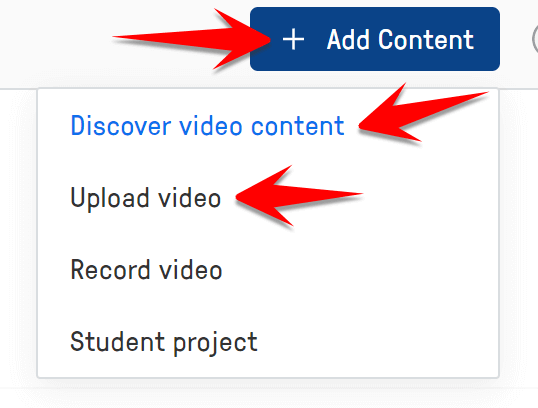
-
Se si carica il proprio video (dal computer o da Google Drive), questo apparirà nella sezione “Videos”:
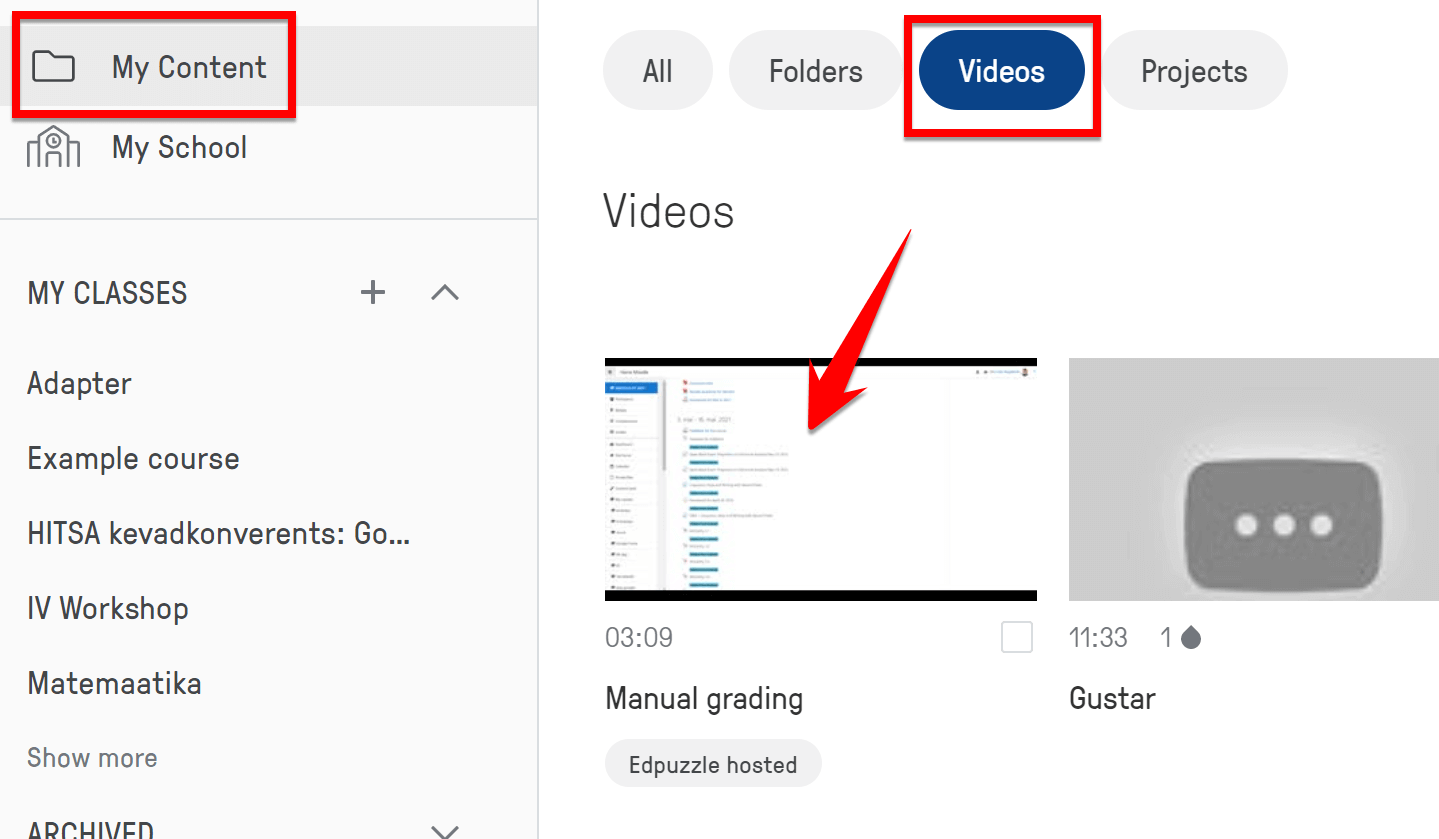
-
Facendo click sul video, si aprirà una finestra di Anteprima. Qui si potrà visualizzare il video o iniziare a modificarlo direttamente:
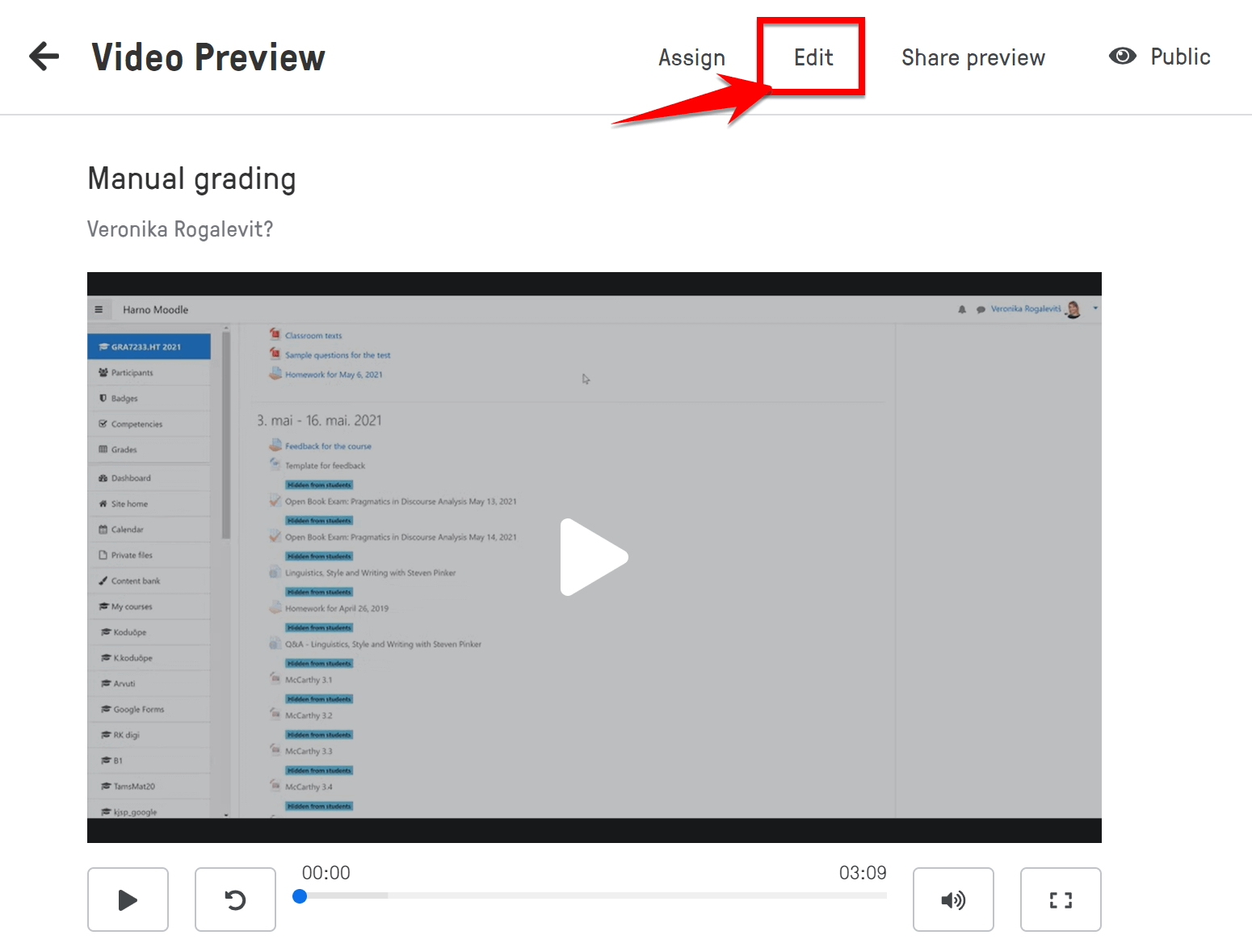
-
Dopo aver cliccato su “Modifica” (“Edit”) scegliere tra tre opzioni: Cut (per tagliare il video), Voiceover (per registrare commenti audio sul video) o Questions (per aggiungere domande interattive sul video):
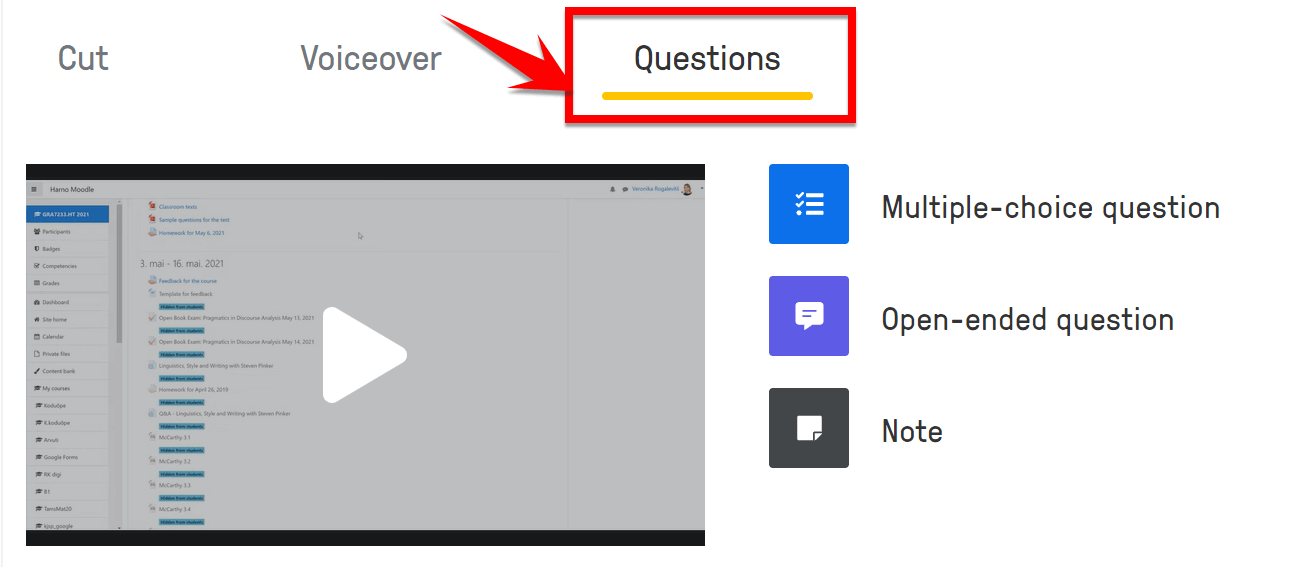
-
Aggiungiamo alcune domande con feedback automatico – queste domande aiutano gli studenti a comprendere meglio il contenuto presentato nel video. Si possono aggiungere due tipi di domande: a scelta multipla e a risposta aperta. Innanzitutto bisogna scegliere il posto giusto dove inserirle. Se il video è breve, le domande si possono inserire alla fine del videoclip. Riprodurre il video e mettere in pausa nel punto in cui si desidera aggiungere una domanda. Poi fare click sul tipo di domanda che si desidera aggiungere (scelta multipla):

-
Dopo aver inserito la domanda e le scelte, si può anche aggiungere un feedback automatico che ogni studente riceverà per ciascuna opzione:
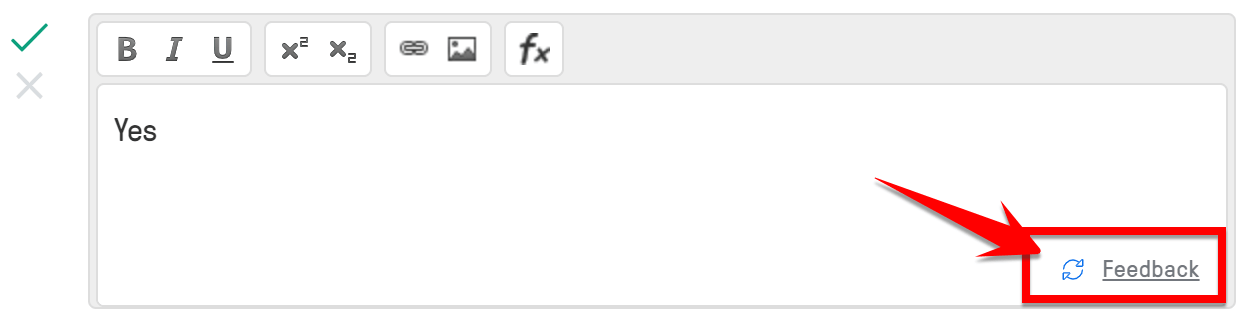
-
Una volta inserito il feedback, salvare la domanda:
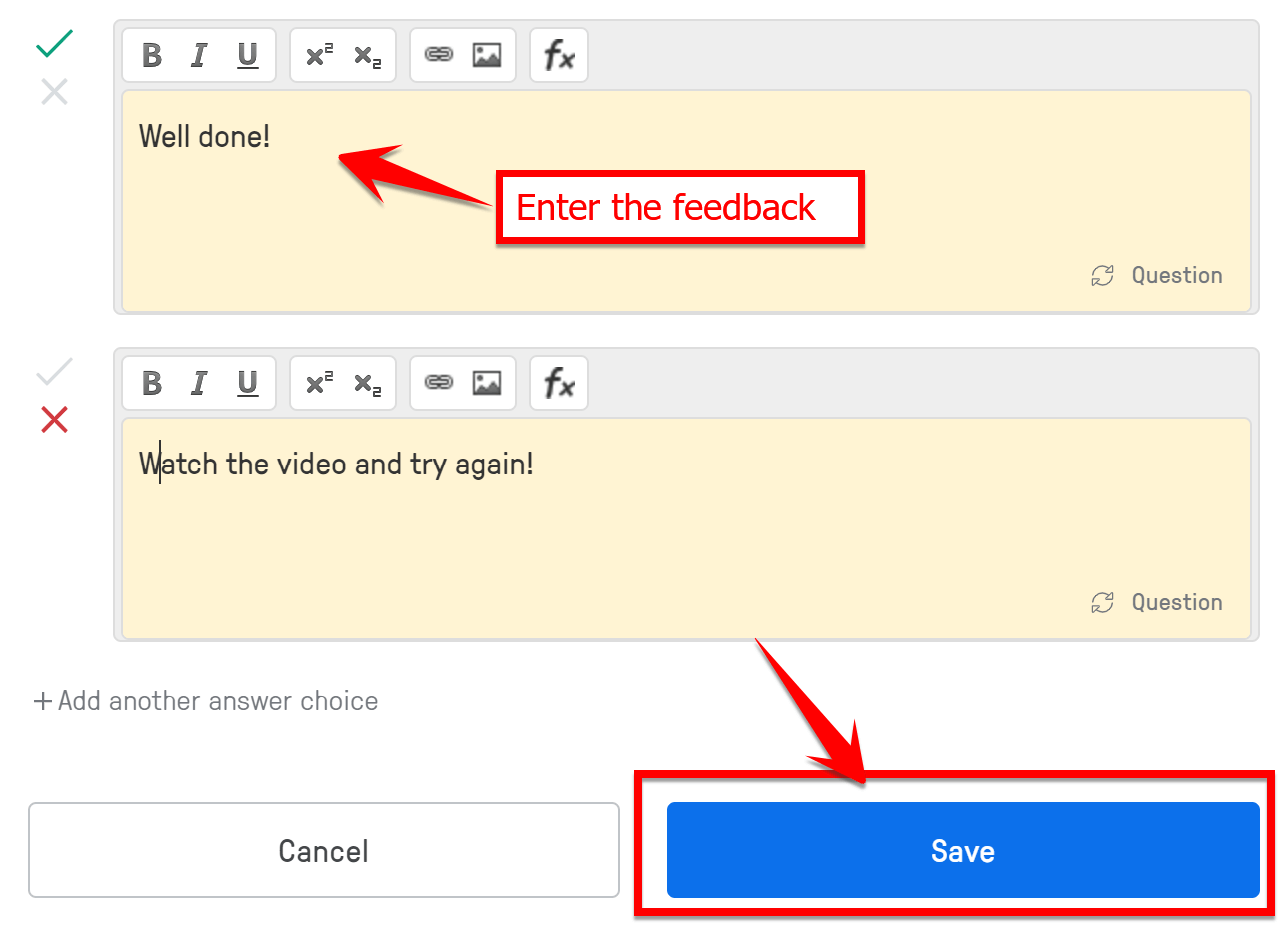
-
Si possono aggiungere domande o note al video e alla fine condividerlo con gli studenti
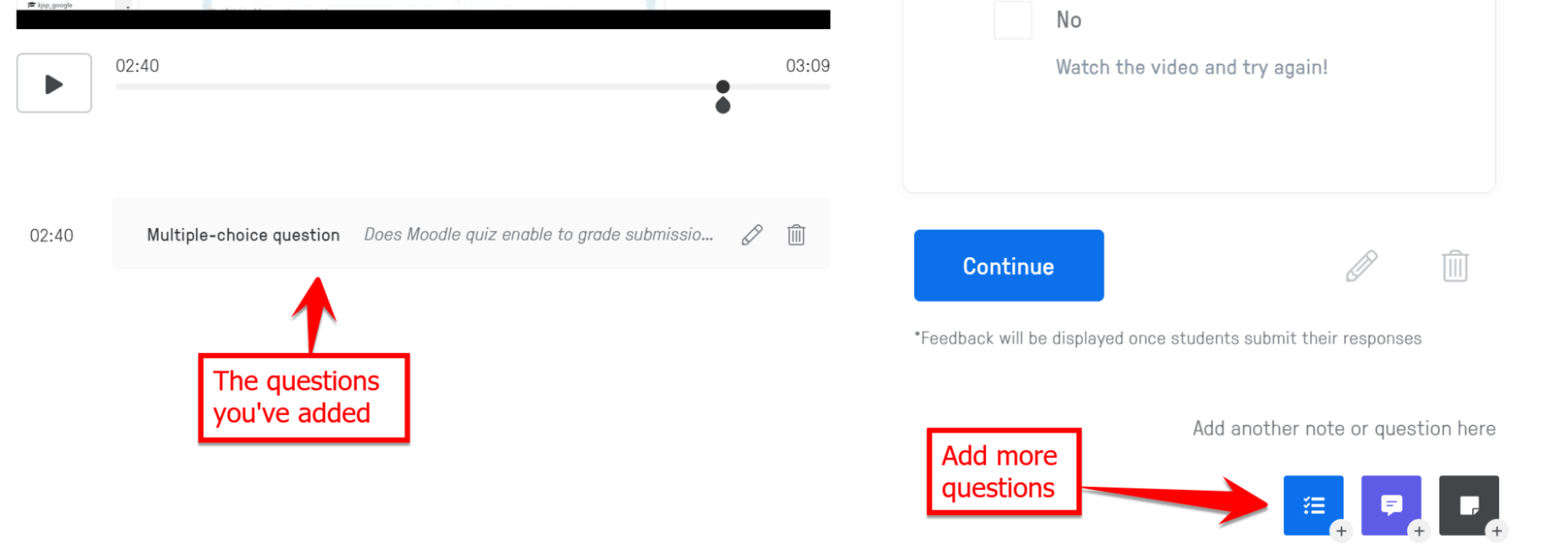
Alla fine cliccare su “Fine” (“Finish”) nell’angolo in alto a destra:

-
Ora è possibile condividere il video come link per fare pratica oppure assegnarlo alle classi tramite EdPuzzle o Google Classroom:

La differenza tra l'assegnazione e la condivisione è che, durante l'assegnazione è possibile visualizzare i risultati delle risposte degli studenti mentre durante la condivisione non è possibile visualizzare alcuna analisi. Per assegnare, creare la classe:
-
Cliccare “Assegna” (“Assign”) e poi “Aggiungi nuova Classe” (“Add new Class”):
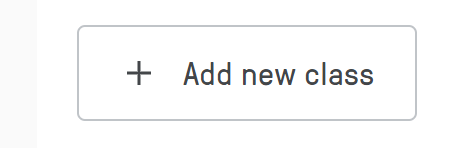
-
Selezionare se crearla nell’ambito di EdPuzzle (allora gli studenti dovrebbero creare gli account anche lì) oppure usare le proprie classi di Google Classroom (nel caso in cui usiate questo ambiente):
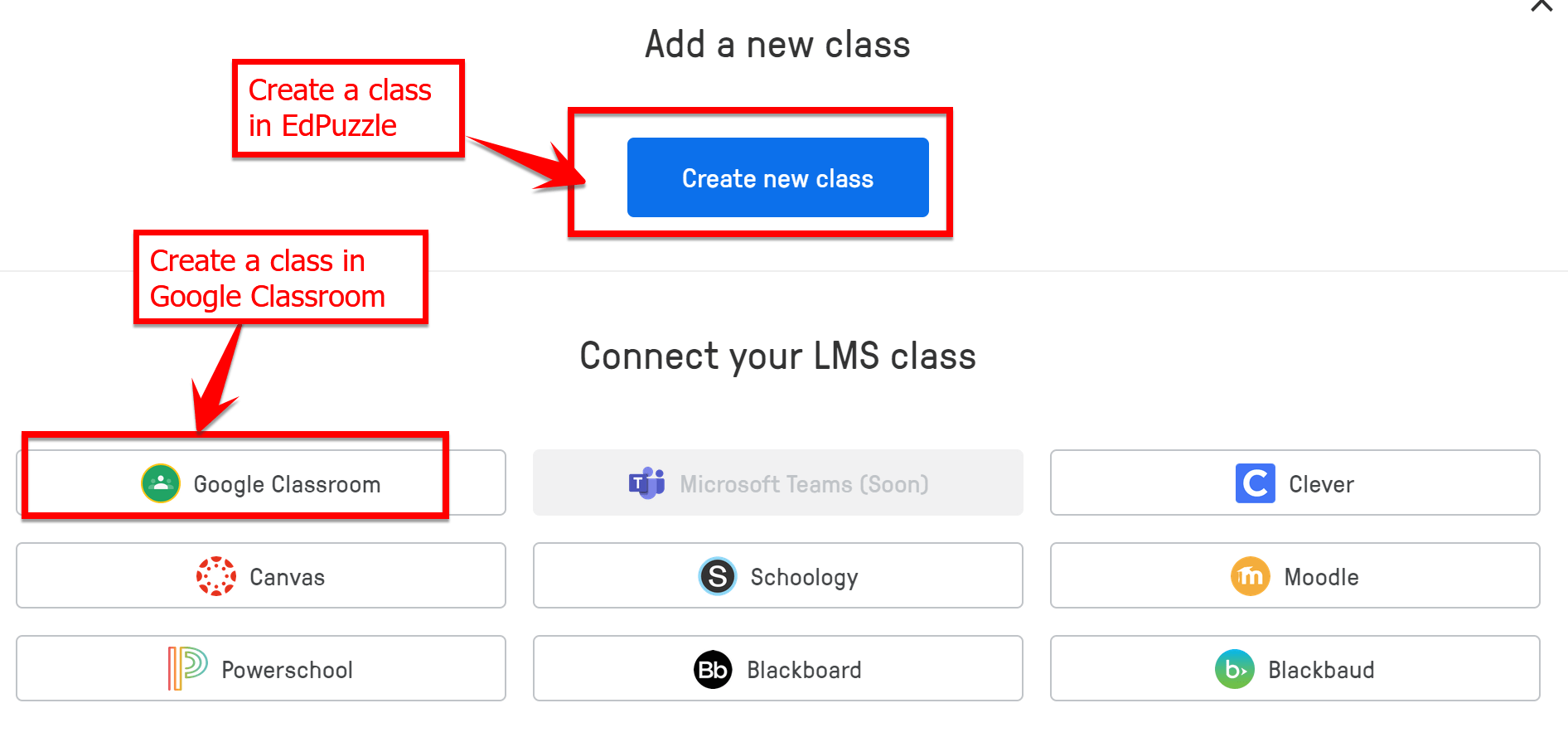
Altre possibilità come Moodle, Canvas, Blackboard ecc. potrebbero richiedere di contattare il vostro amministratore LMS.
Il modo più semplice consiste nel condividere il video interattivo come link (o codice per l’incorporamento) e aggiungerlo alla pagina Web del corso o dell'ambiente di apprendimento in modo che gli studenti possano guardarlo ed esercitarsi prima di incontrarsi in classe.
-
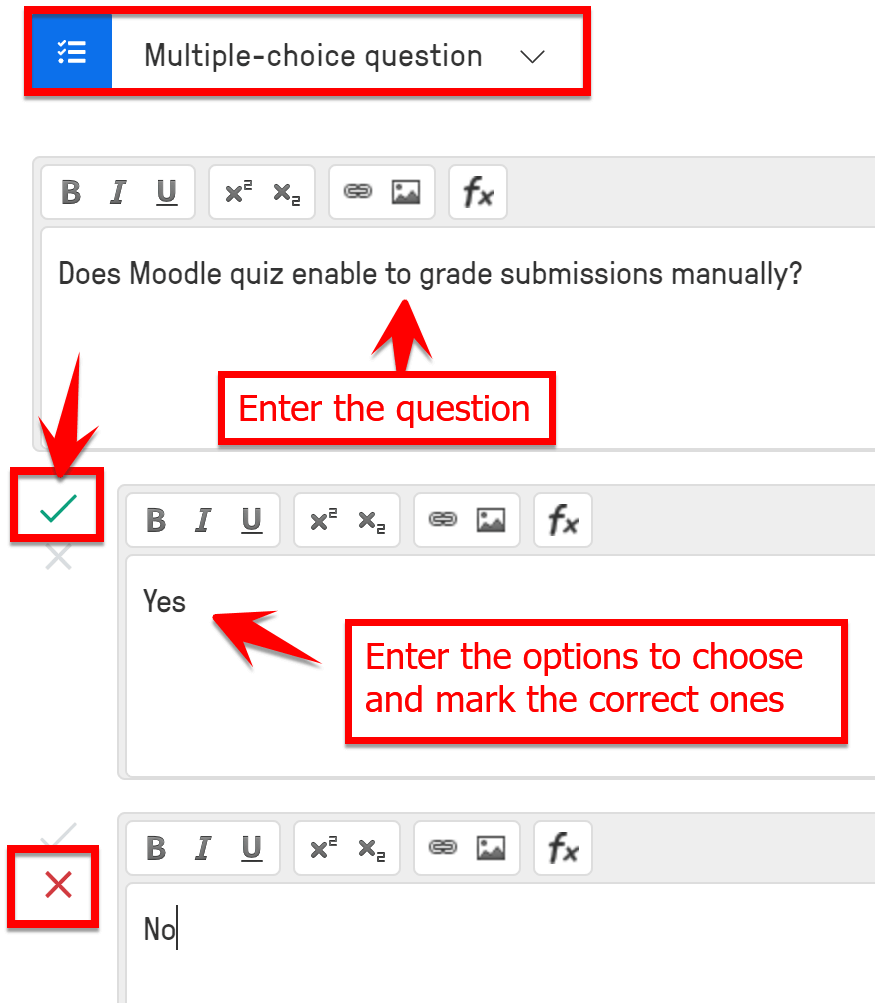
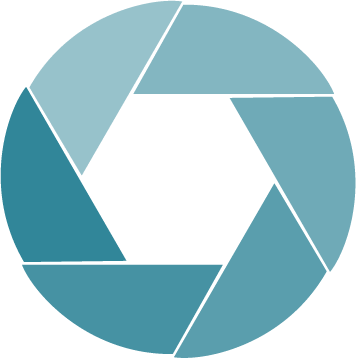

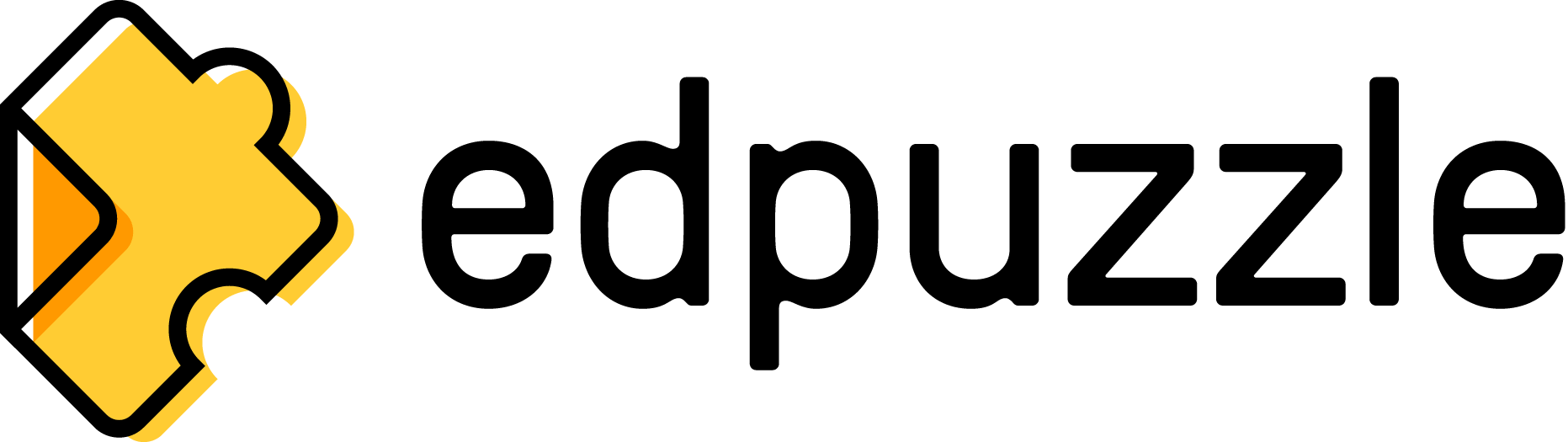
 Deutsch
Deutsch