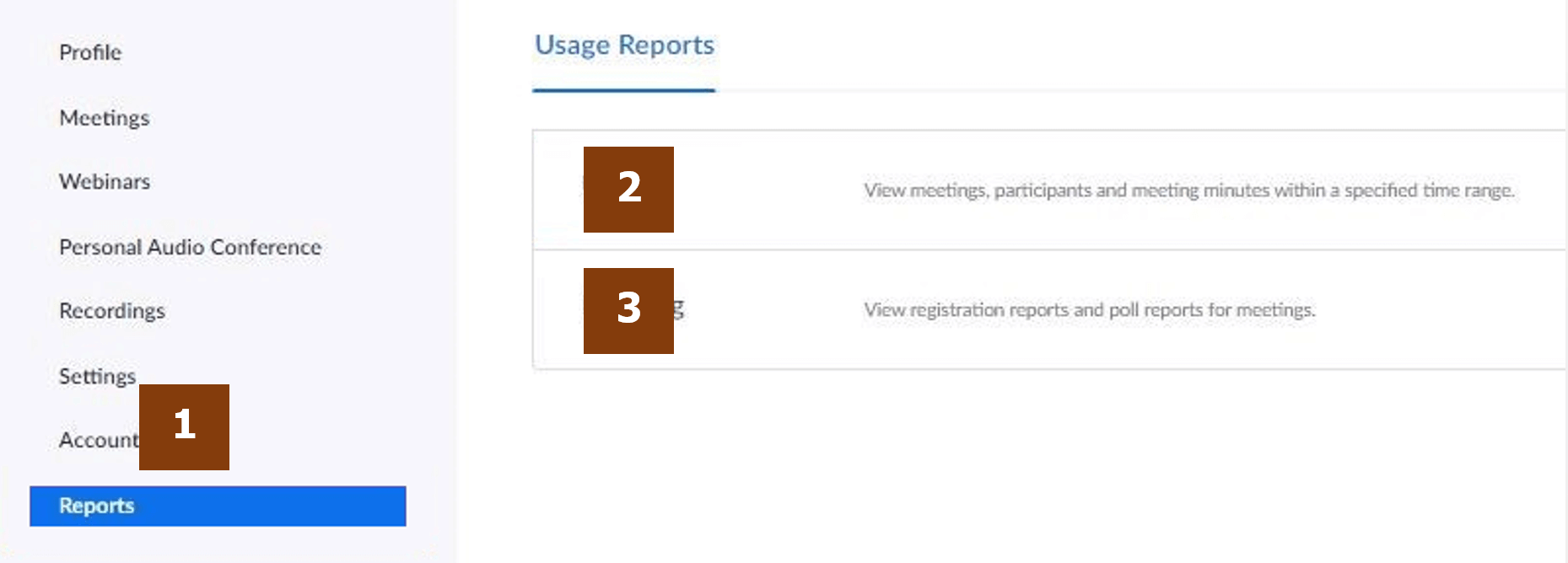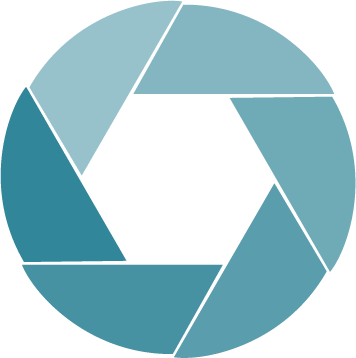WAS IST ZOOM?
- Hauptmerkmale von Zoom
WIE FUNKTIONIERT ZOOM?
- Zoom herunterladen und installieren
- An einem Zoom-Meeting teilnehmen
- Planen Sie ein Zoom-Meeting
- Ein Zoom-Meeting veranstalten
- I - Zoom-Symbolleiste
- II – Teilnehmerliste
- III – Cha box
- IV – Host-Bildschirm
- V – Teilnehmerbildschirm
- Berichte
WAS IST ZOOM?
Zoom ist eine Cloud-basierte Plattform für Videokonferenzen, die als Lösung für Online-Meetings (entweder per Video oder nur per Audio oder beides) entwickelt wurde. Dieser Dienst ermöglicht unter anderem Gruppen-Videokonferenzen, Live-Chats, Bildschirmfreigabe und Sitzungsaufzeichnung.
Hauptmerkmale von Zoom
Zoom hat mehrere Preispläne, darunter eine kostenlose Version. Diese Version hat jedoch Einschränkungen, nämlich ein Limit von 40 Minuten pro Meeting. Wir empfehlen, dass Sie auf diese Plattform mit “Single sign” zugreifen.
Mit Single-Sign-On können Sie sich mit Ihren institutionellen Anmeldedaten bei Zoom anmelden. Dadurch werden Sie über Ihr Organisationskonto verbunden.
WIE FUNKTIONIERT ZOOM?
Zoom herunterladen und installieren
Um Zoom herunterzuladen und auf Ihrem Desktop zu installieren, gehen Sie auf https://zoom.us/download, um das Download-Center aufzurufen, und klicken Sie auf "Download" (1).
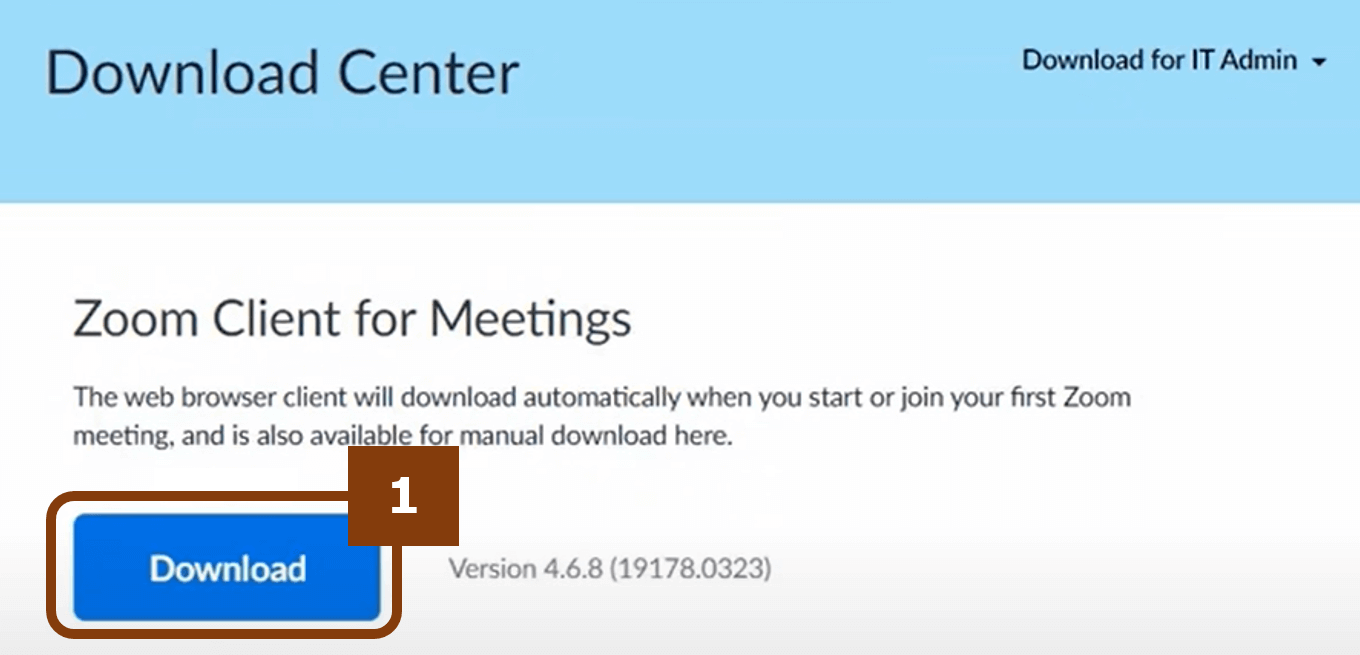
Speichern Sie die heruntergeladene Datei (2) an einem sicheren Ort und doppelklicken Sie auf sie, um das Installationsprogramm zu starten.
Dadurch wird die Zoom-App auf Ihrem Computer installiert.
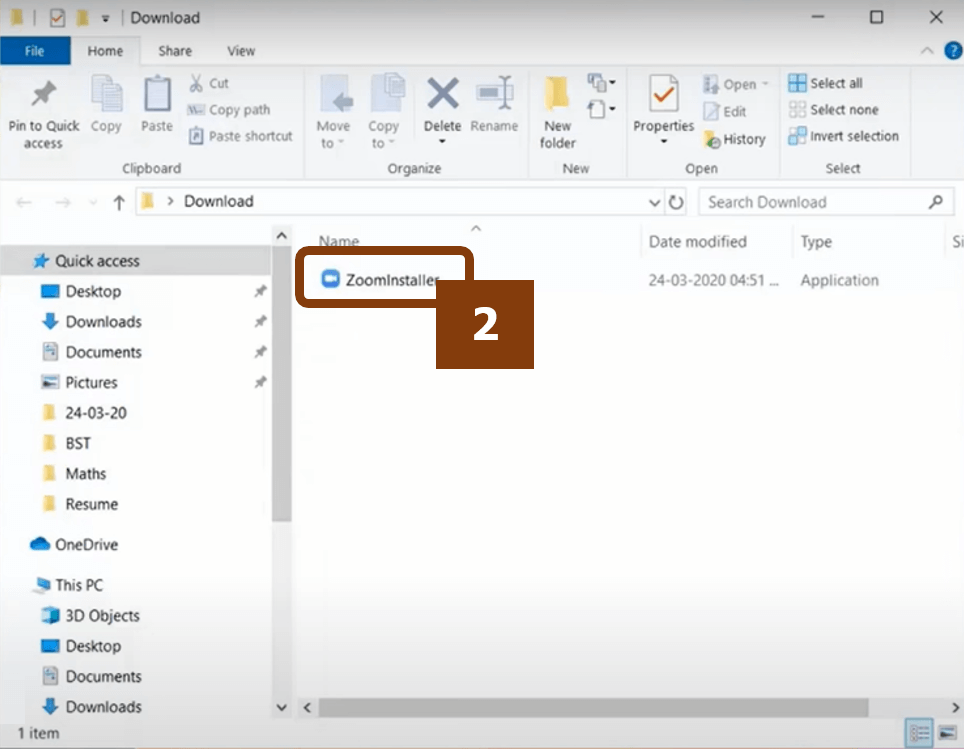
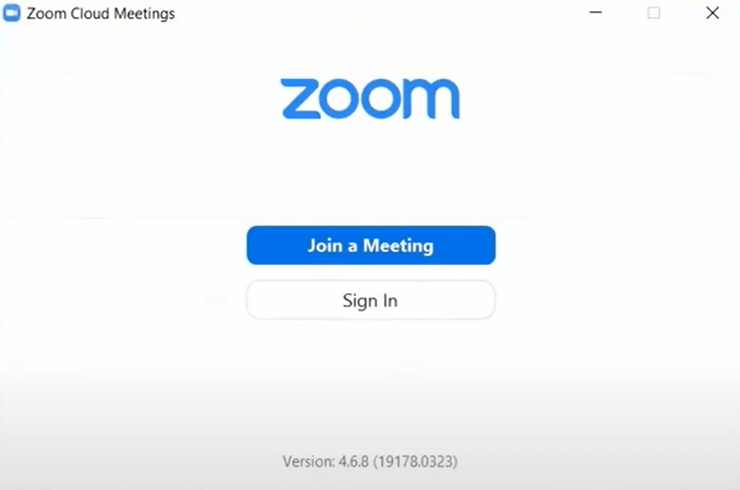
Im Dowload Center finden Sie auch die Links zur Installation von Zoom auf Ihren mobilen Geräten oder ein Plug-in zur Installation einer Schaltfläche in der Microsoft Outlook-Symbolleiste, mit der Sie ein Meeting mit einem Klick starten oder planen können.
An einem Zoom-Meeting teilnehmen
Es gibt drei Möglichkeiten, an einem Zoom-Meeting teilzunehmen:
Verwendung der Besprechungs-ID:
1. Öffnen Sie Zoom und klicken Sie auf der Startseite auf "Join/Beitreten". 2. Geben Sie die Meeting-ID ein und klicken Sie auf "Join/Beitreten". 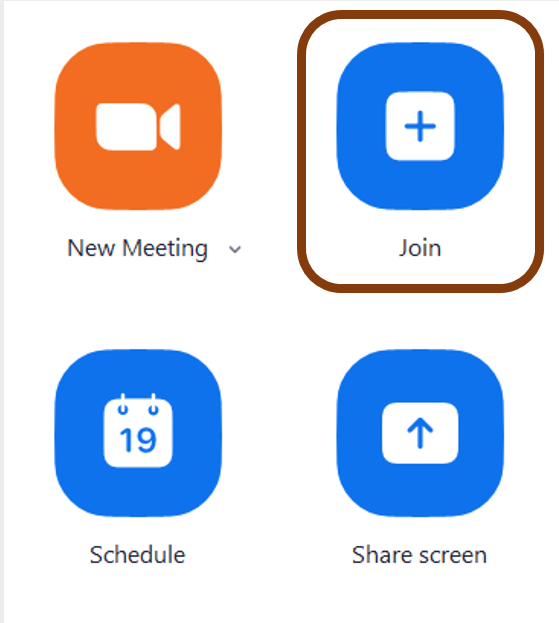
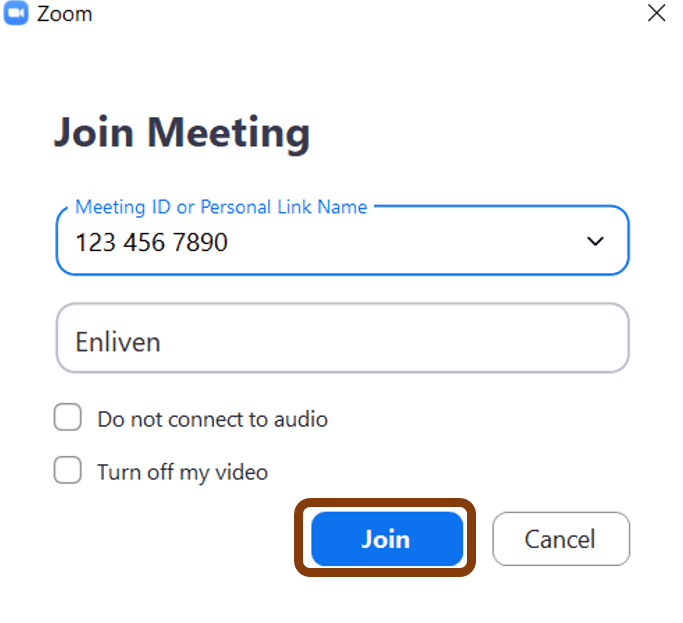
3. Wenn die Besprechung passwortgeschützt ist, geben Sie das Passwort ein und klicken Sie auf "Join Meeting/An Besprechung teilnehmen". 4. Wenn Sie an der Besprechung teilnehmen möchten, während Ihr Video bereits läuft, klicken Sie auf "Join with Video/Mit Video teilnehmen". 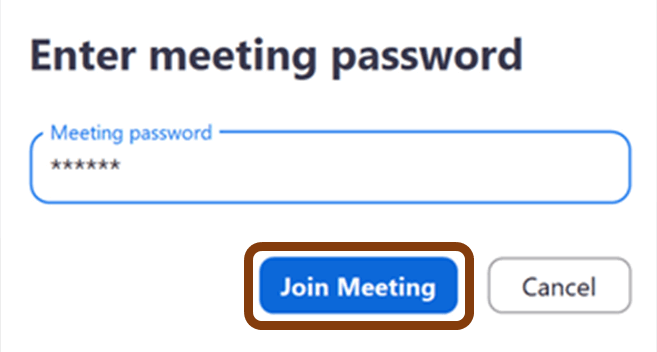
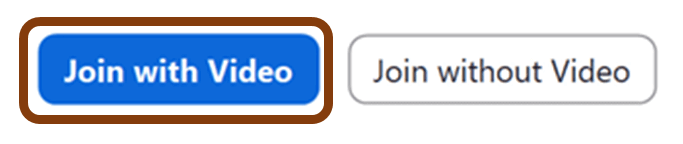
5. Wenn Sie die Sitzung betreten, werden Sie möglicherweise im Warteraum platziert, bis der/die Gastgeber:in Ihnen die Teilnahme erlaubt.
Über einen Einladungslink:
Um an einem Zoom-Meeting teilzunehmen, können Sie einen Einladungslink erhalten. Wenn Sie auf einen Zoom-Link klicken, wählen Sie "Open Zoom Meetings/Zoom-Meetings öffnen". Bitte beachten Sie, dass Zoom Sie um die Erlaubnis bittet, Ihre Kamera und Ihr Mikrofon zu verwenden.
Verwendung eines Webbrowsers:
-
Gehen Sie zu zoom.us/join, geben Sie die Meeting-ID ein und klicken Sie auf "Join/Teilnehmen"., geben Sie die Meeting-ID ein und klicken Sie auf "Join/Teilnehmen".
-
Wählen Sie "Open Zoom Meetings/Zoom-Meetings öffnen". Klicken Sie auf "Abbrechen" in dem erscheinenden Feld, da Sie sonst zur Zoom-App anstelle des Browsers wechseln.
-
Klicken Sie in Ihrem Browser auf Beitreten.
-
Wenn die Besprechung passwortgeschützt ist, geben Sie das Passwort ein und klicken Sie auf "Join Meeting/An Besprechung teilnehmen".
-
Wenn die Besprechung beendet ist, können Sie sie durch Klicken auf "Leave Meeting/Besprechung verlassen" in der rechten unteren Ecke verlassen.

Planen Sie ein Zoom-Meeting
Öffnen Sie Zoom und klicken Sie auf der Startseite auf "Schedule/Zeitplan".
Es wird ein Fenster angezeigt, in dem Sie Ihre Besprechungsoptionen eingeben können.
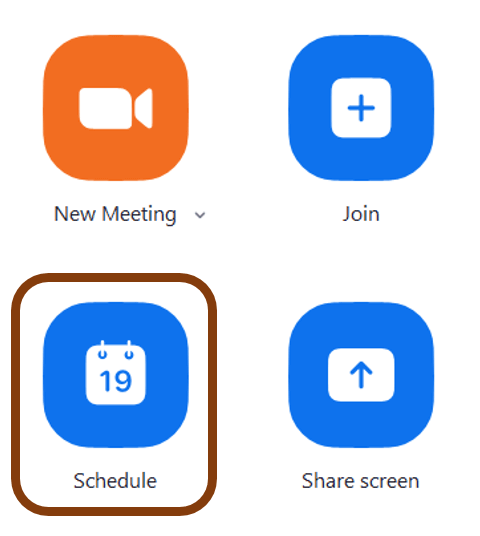
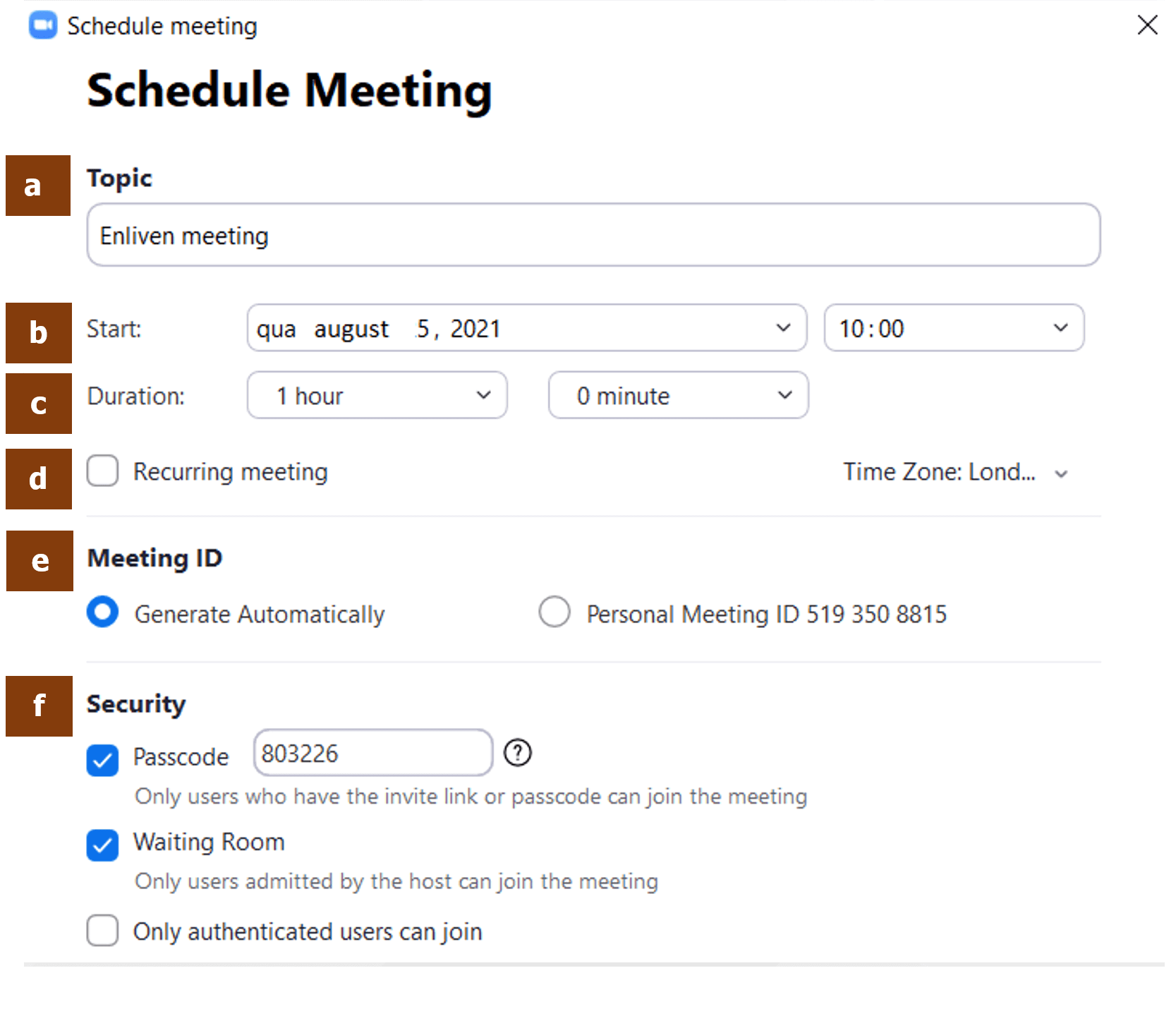
Topic/Thema - Geben Sie eine kurze Beschreibung Ihres Treffens.
Date/Datum - Geben Sie das Datum und die Uhrzeit an. Bitte prüfen Sie die Zeitzone Ihres Meetings.
Duration/Dauer - Geben Sie die geplante Dauer für Ihr Meeting an.
Recurring Meeting/Wiederkehrende Besprechung - Aktivieren Sie diese Option, wenn Ihre Besprechung regelmäßig (z. B. wöchentlich) stattfindet.
Meeting ID/Besprechungs-ID - Wählen Sie "Generate Automatically/Automatisch generieren". Die persönliche Besprechungs-ID bezieht sich auf einen virtuellen Raum, der Ihnen zur persönlichen Nutzung zugewiesen wurde und dem jeder, der den Link hat, jederzeit beitreten kann. Diese letzte Option wird nicht für die Planung von Besprechungen empfohlen.
Security/Sicherheit - Um die Teilnahme an Ihrer Besprechung besser kontrollieren zu können, können Sie weitere Funktionen hinzufügen:
- einen Passcode: Der Meeting-Link verschlüsselt den Passcode. Teilnehmer:innen mit dem Link müssen den Passcode nicht eingeben, aber Teilnehmer:innen ohne den Link werden nach dem Passcode gefragt, um Ihrem Meeting beizutreten;
- einen Warteraum: Mit dieser Option können Sie die Sitzungsteilnehmer:innen erst zulassen, wenn Sie bereit sind;
- Anmeldung - nur angemeldete Teilnehmer:innen können an der Sitzung teilnehmen.
Video - Sowohl Sie als auch die Teilnehmer:innen können an der Besprechung mit ein- oder ausgeschaltetem Video teilnehmen.
Audio - Es wird empfohlen, sowohl Telefon- als auch Computerton auszuwählen. Auf diese Weise können die Teilnehmer:innen beim Betreten des Meetings die beste Audiooption wählen.
Calender/Kalender - Sie können Ihren persönlichen Kalender mit den Besprechungsinformationen aktualisieren.
Advanced Options/Erweiterte Optionen - Hier finden Sie weitere Optionen für den Beginn Ihres Meetings, z. B. die automatische Aufzeichnung von Anfang an.
Klicken Sie auf "Save/Speichern", um Ihre Planung abzuschließen.
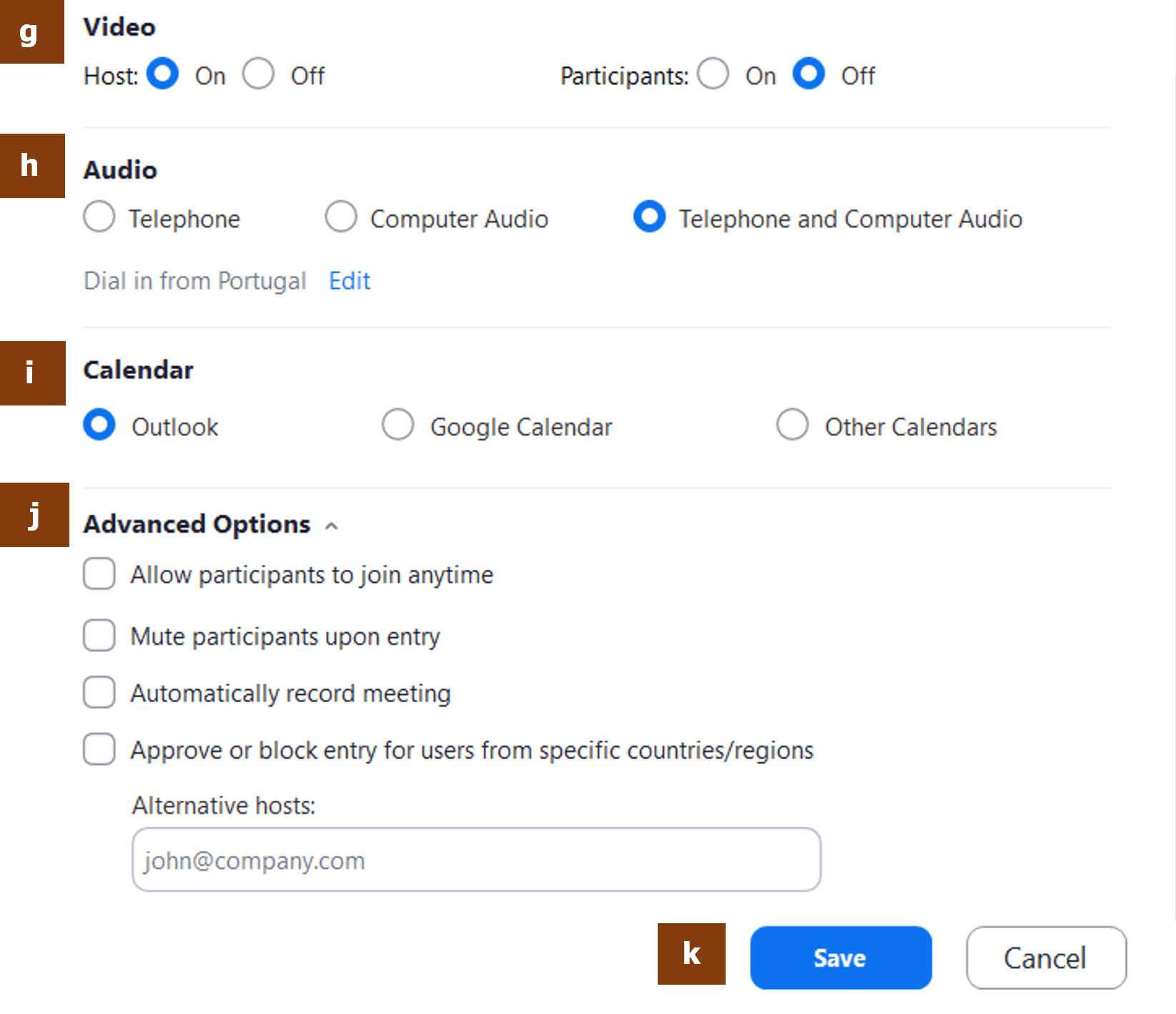
Ein Zoom-Meeting veranstalten
Wenn Sie ein Zoom-Meeting veranstalten, ist dies der Bildschirm, den Sie sehen.
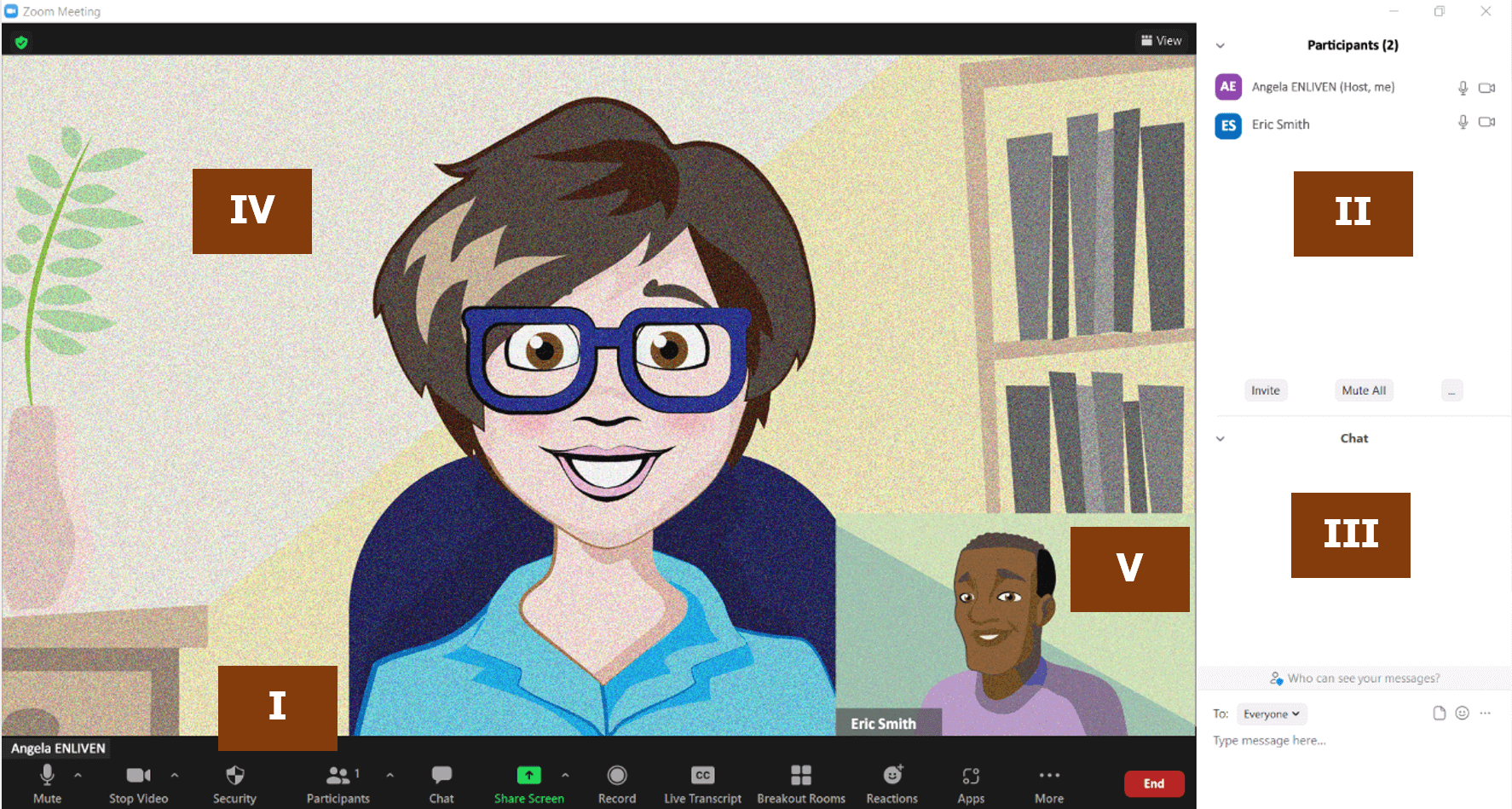
Gehen wir die einzelnen Abschnitte dieses Bildschirms durch, um alle verfügbaren Funktionen besser zu verstehen.
I - Zoom-Symbolleiste
Am unteren Rand Ihres Bildschirms finden Sie eine Symbolleiste mit verschiedenen Optionen, die Ihr virtuelles Meeting angenehmer und interaktiver gestalten.

Dies sind die verfügbaren Funktionen:
Audio:
 |
 |
Wenn Sie direkt auf dieses Symbol klicken, können Sie den Ton stummschalten und die Stummschaltung aufheben.
Wenn Sie auf den Pfeil in der oberen rechten Ecke klicken, gelangen Sie zu den Audio Settings/Audioeinstellungen. Hier können Sie sowohl das Mikrofon als auch den Lautsprecher auswählen.
Video
 |
 |
Wenn Sie direkt auf dieses Symbol klicken, können Sie den Video-Feed anhalten und starten.
Wenn Sie auf den Pfeil in der oberen rechten Ecke klicken, gelangen Sie zu den Video Settings/Videoeinstellungen. Hier können Sie auch die Kamera auswählen, einen virtuellen Hintergrund oder einen Filter wählen.
Sicherheit:
 |
Wenn Sie auf dieses Symbol klicken, können Sie die Sicherheitsoptionen für Ihr Meeting verwalten. Sie können:
- Treffen abschließen
- Warteräume freischalten
- Profilbilder ausblenden
- Ermöglichen Sie den Teilnehmer:innen:
- Bildschirm teilen
- Chat
- Sich umbenennen
- Start vídeo
Teilnehmer:innen:
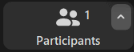 |
Wenn Sie auf dieses Symbol klicken, öffnet sich die Teilnehmerliste auf der rechten Seite des Zoomfensters (II).
Wenn Sie auf den Pfeil in der oberen rechten Ecke klicken, können Sie andere Teilnehmer:innen zur Teilnahme an Ihrer Besprechung einladen.
Umfragen:
 |
Mit dieser Funktion können Sie einfache Umfragen erstellen, um Ihr Publikum bei der Stange zu halten.
Sie können die Umfrage vorher im Zoom-Portal erstellen, wenn Sie das Meeting planen. Sie können die Umfrage auch während des Meetings erstellen, indem Sie auf das Symbol "Poll/Umfrage" klicken. Es erscheint ein Fenster, in dem Sie auf "Create/Erstellen" gehen.
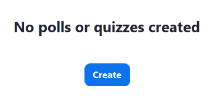
Sie werden dann zum Zoom-Portal weitergeleitet, wo Sie die neue Umfrage erstellen können.
(1) Geben Sie Ihrer Umfrage einen Namen.
(2) Schreiben Sie Ihre Frage.
(3) Schreiben Sie verschiedene Wahlmöglichkeiten auf.
(4) Starten Sie die Umfrage.
Die Teilnehmer der Besprechung werden nun aufgefordert, die Fragen der Umfrage zu beantworten.
Der Gastgeber wird die Ergebnisse live sehen können (5).
Um die Umfrage zu beenden, klicken Sie auf "End Poll/Umfrage beenden" (6).
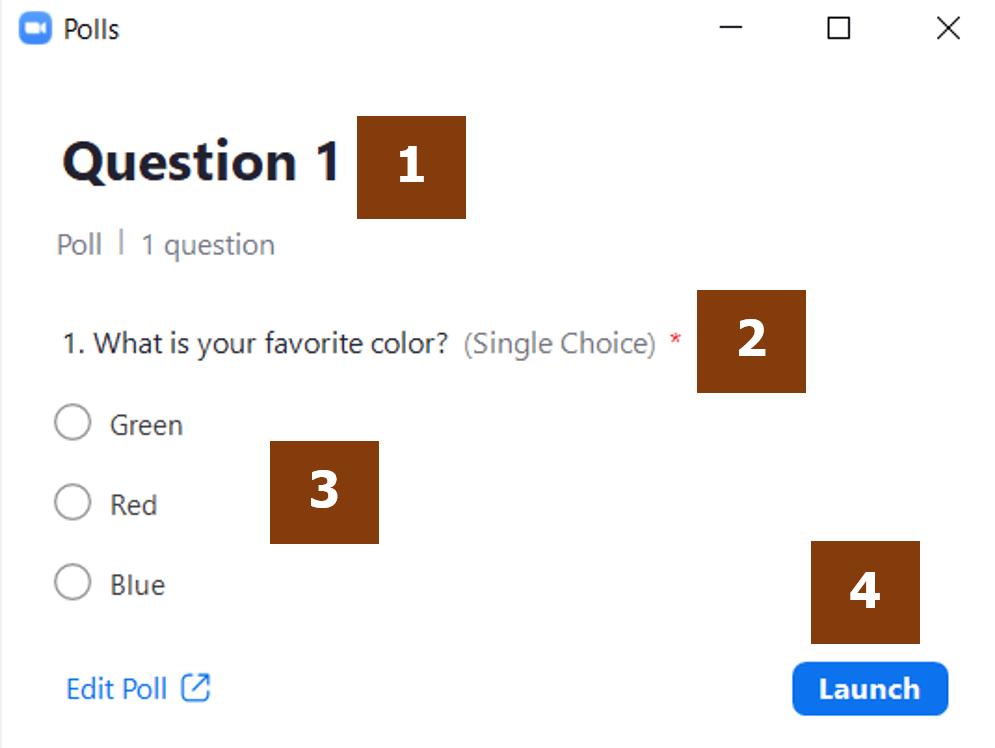
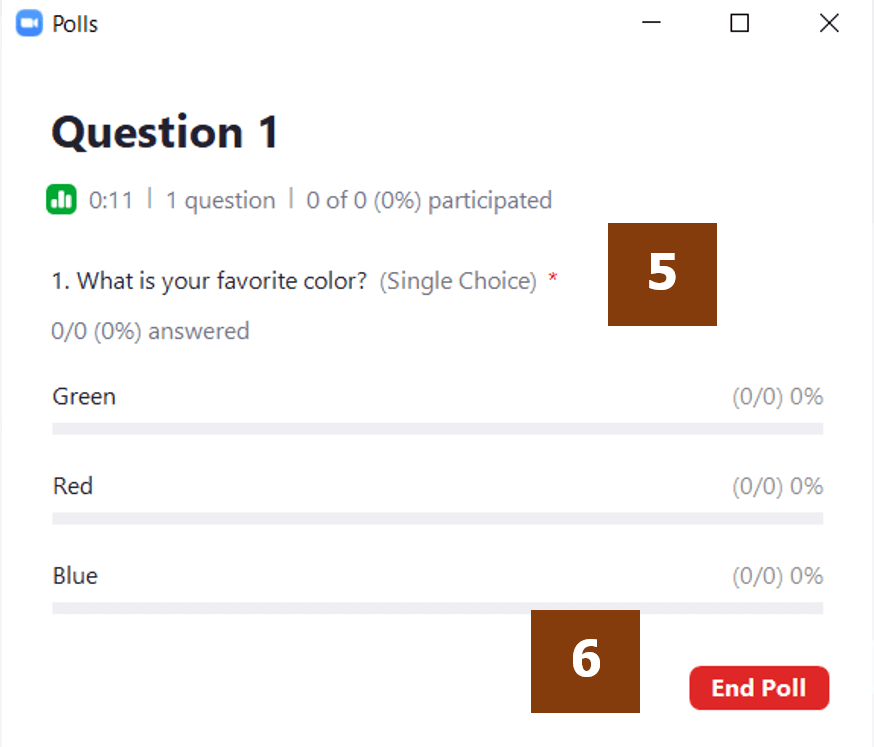
Sie können die Ergebnisse für die Teilnehmer:innen der Besprechung freigeben, indem Sie auf "Share Results/Ergebnisse freigeben" klicken.
Sie können einen Bericht zu dieser Umfrage erhalten, indem Sie auf die Schaltfläche Download (Download butten) klicken. Dadurch wird Ihr Standard-Webbrowser gestartet, so dass Sie den gesamten Umfragebericht herunterladen können, der die Wahl aller Teilnehmer:innen zeigt.
Plaudern:
 |
Wenn Sie auf dieses Symbol klicken, öffnet sich die Chatbox auf der rechten Seite des Zoomfensters (III).
Erfahren Sie mehr über die Teilnahme an Chats..
Bildschirm teilen:
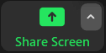 |
Wenn Sie auf den Pfeil in der oberen rechten Ecke klicken, können Sie jeweils einem Teilnehmer/einer Teilnehmerin die Freigabe erlauben oder mehreren Teilnehmer:innen die gleichzeitige Freigabe erlauben.
Wenn Sie auf dieses Symbol klicken, um Ihren Bildschirm freizugeben, wird ein Fenster mit mehreren Optionen angezeigt, die Sie auswählen können. Mit der ersten Option (Screen/Bildschirm) können Sie alles freigeben, was Sie auf Ihrem persönlichen Bildschirm geöffnet haben. Sie können wählen, ob Sie nur ein Whiteboard (auf dem Sie schreiben können), Ihren iPhone/iPad-Inhalt oder nur eine bestimmte Datei, die Sie bereits auf Ihrem Desktop geöffnet haben, wie z. B. eine Powerpoint-Präsentation oder ein Video, teilen möchten.
Bitte beachten Sie, dass Sie die Option "Share Sound/Ton freigeben" in der linken unteren Ecke des Fensters aktivieren müssen, wenn der Inhalt, den Sie freigeben möchten, Ton enthält.
Nachdem Sie Ihre Option ausgewählt haben, klicken Sie auf "Share/Teilen".
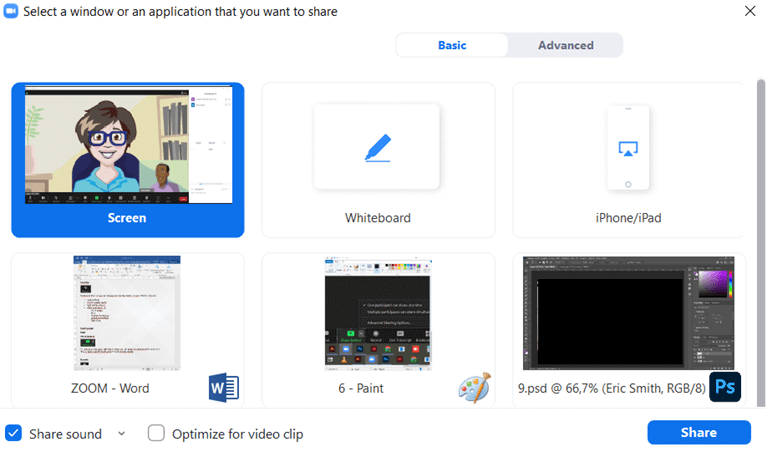
Aufnehmen:
 |
Sie können die Aufzeichnung Ihrer Zoom-Sitzung während des Meetings starten. Sobald Sie auf dieses Symbol klicken, erscheint auf dem Bildschirm aller Teilnehmer:innen eine Nachricht, dass die Sitzung aufgezeichnet wird, und das folgende Zeichen wird oben im Fenster angezeigt:
 |
Sie können die Aufnahme jederzeit unterbrechen oder beenden.
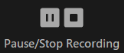 |
Diese Aufzeichnung wird am Ende des Treffens in ein mp4-Format umgewandelt, das Sie auf Ihrem Computer speichern können.
Live-Abschrift
 |
Mit dieser Funktion können Sie während der Besprechung Untertitel für die gesprochene Kommunikation in der Besprechung einblenden.
Breakout-Räume:
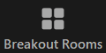 |
Dies ist ein Symbol, das nur die Gastgeber:innen oder Co-Gastgeber:innen sehen kann.
Breakout-Räume sind Sitzungen, die von der Haupt-Zoom-Sitzung abgetrennt sind. Sie ermöglichen es den Teilnehmern, sich in kleineren Gruppen zu treffen, und sind in Bezug auf Audio und Video vollständig von der Hauptsitzung isoliert. Nebenräume können für die Zusammenarbeit und die Diskussion des Meetings genutzt werden.
Klicken Sie zunächst auf das obige Symbol und es öffnet sich ein Fenster, in dem Sie eine bestimmte Anzahl von Gruppenräumen erstellen können. Die Teilnehmer:innen können den einzelnen Räumen zugewiesen werden:
- Automatisch (die Teilnehmer:innen werden nach dem Zufallsprinzip auf die Räume verteilt, mit Ausnahme des Gastgebers);
- Manuell (der Gastgeber kann jedem Raum bestimmte Teilnehmer zuweisen);
- Jede:r Teilnehmer:in kann einen bestimmten Raum wählen.
Wenn Sie auf "Create/Erstellen" (1) klicken, werden die Breakout-Räume erstellt und es öffnet sich ein neues Fenster.
Nachdem die Räume erstellt wurden, können Sie die Teilnehmer:innen jederzeit von einem Raum in einen anderen verschieben. Sie können die Räume auch umbenennen, indem Sie auf ihre Bezeichnung klicken (2).
Am unteren Rand dieses Fensters finden Sie eine Schaltfläche mit "Optionen" (3), die Sie bei Bedarf aktivieren können:
- Alle Teilnehmer:innen werden automatisch in die Gruppenräume gebracht;
- Ermöglichen Sie den Teilnehmer:innen, jederzeit zur Hauptsitzung zurückzukehren;
- Legen Sie die Dauer der Breakout-Sitzungen fest;
- Senden Sie eine Warnung, um die Teilnehmer:innen über das bevorstehende Ende der Sitzung zu informieren;
- Anzeige und Einrichtung eines Countdowns für die Rückkehr zur Hauptsitzung, nachdem die Nebenräume geschlossen wurden.
Bei Bedarf können Sie weitere Gruppenräume hinzufügen, indem Sie auf "Add a Room/Raum hinzufügen" (4) klicken.
Nachdem Sie all diese Optionen eingerichtet haben, können Sie die Gruppenräume öffnen, indem Sie auf "Open All Rooms/Alle Räume öffnen" (5) klicken.
Der Gastgeber kann jederzeit in einen Breakout-Raum eintreten.
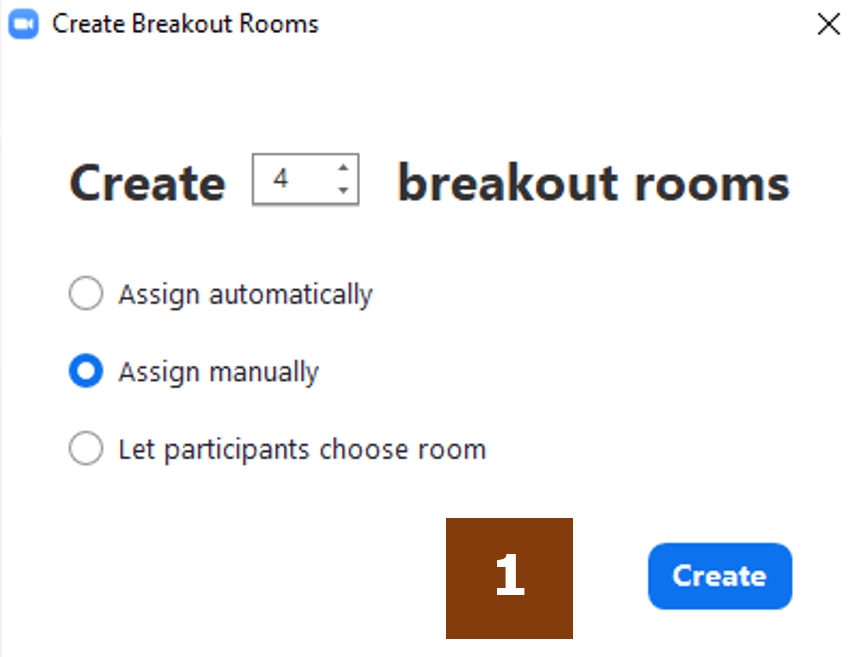
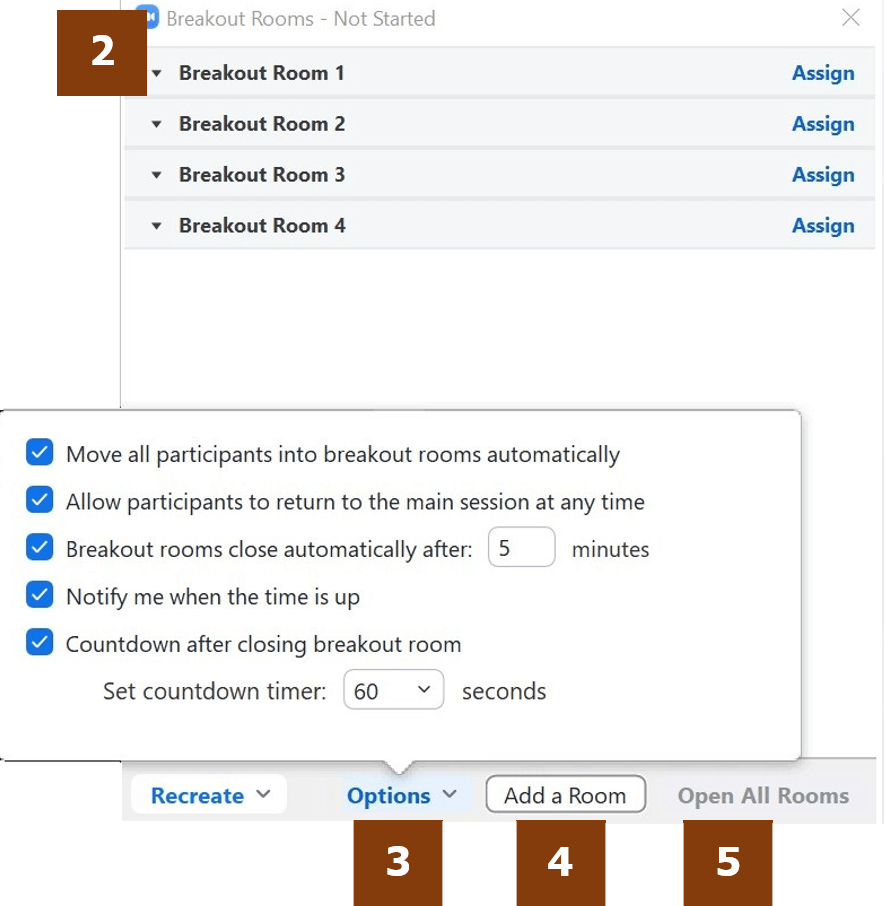
Reaktionen:
 |
Wenn Sie während einer Besprechung auf etwas reagieren möchten, klicken Sie auf dieses Symbol und Sie finden eine Liste von Emoticons, aus der Sie dasjenige auswählen können, das Ihre Reaktion am besten wiedergibt. Dieses Emoticon erscheint dann in der Ecke Ihres persönlichen Bildschirms, so dass es jeder sehen kann.
Wenn Sie nur etwas sagen möchten, klicken Sie bitte auf "Raise Hand/Hand heben". Das Symbol "Hand heben" erscheint auf Ihrem Bildschirm und in der Teilnehmerliste, so dass der Moderator Ihnen das Wort erteilen kann.
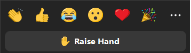 |
Apps:
 |
Fügen Sie Anwendungen hinzu, um Ihr Zoom-Erlebnis zu verbessern.
Mehr:
 |
Hier finden Sie die Optionen, um Ihr Meeting live zu streamen, z. B. auf Facebook oder auf Youtube.
Obere Leiste:
Es gibt auch eine Leiste am oberen Rand des Fensters, die das folgende Symbol auf der linken Seite anzeigt:
 |
Wenn Sie auf dieses Symbol klicken, werden die grundlegenden Details des Meetings angezeigt wie z. B. der Meeting-Link und die ID.
Treffen beenden:
Wenn Sie Ihr Zoom-Meeting beenden oder verlassen möchten, klicken Sie einfach auf "End/Beenden".
 |
Daraufhin werden diese beiden Optionen angezeigt:
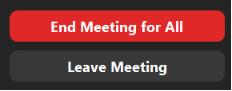 |
Wenn Sie der/die Gastgeber:in sind und die Sitzung verlassen, ohne sie zu beenden, wird die Gastgeberrolle dem/der Mitveranstalter:in zugewiesen.
II - Teilnehmerliste
Wenn Sie auf das Teilnehmersymbol klicken, öffnet sich auf der rechten Seite des Zoomfensters (II) ein Bereich mit der Teilnehmerliste.
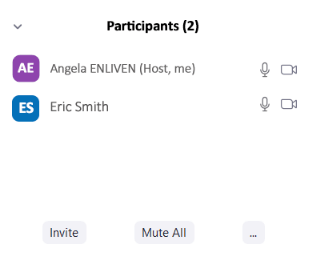
Wenn Sie der Gastgeber sind, sehen Sie hier auch die Teilnehmer:innen, die sich noch im Warteraum befinden.
Als Gastgeber:in können Sie die folgenden Aktionen gegenüber den Meeting-Teilnehmer:innen durchführen, indem Sie einen bestimmten Namen auswählen:

Sie können jede:n Teilnehmer:in stumm schalten, und wenn Sie auf "Mehr" klicken, sind diese Optionen verfügbar:
- Chat
- Stop a Video/Ein Video anhalten
- Pin/Stift
- Make Host/Gastgeber machen
- Make co-host/Co-Gastgeber machen
- Put in waiting room/In den Warteraum stellen
- Remove/Entfernen
- Report/Bericht
III - Chatbox
Wenn Sie auf das Chat-Symbol klicken, öffnet sich auf der rechten Seite des Zoom-Fensters (III) ein Bereich, in dem Sie Nachrichten (1), Dateien (2) oder Emoticons (3) an alle Teilnehmer:innen gleichzeitig oder an eine:n bestimmte:n Teilnehmer:in unter vier Augen (5) senden können.
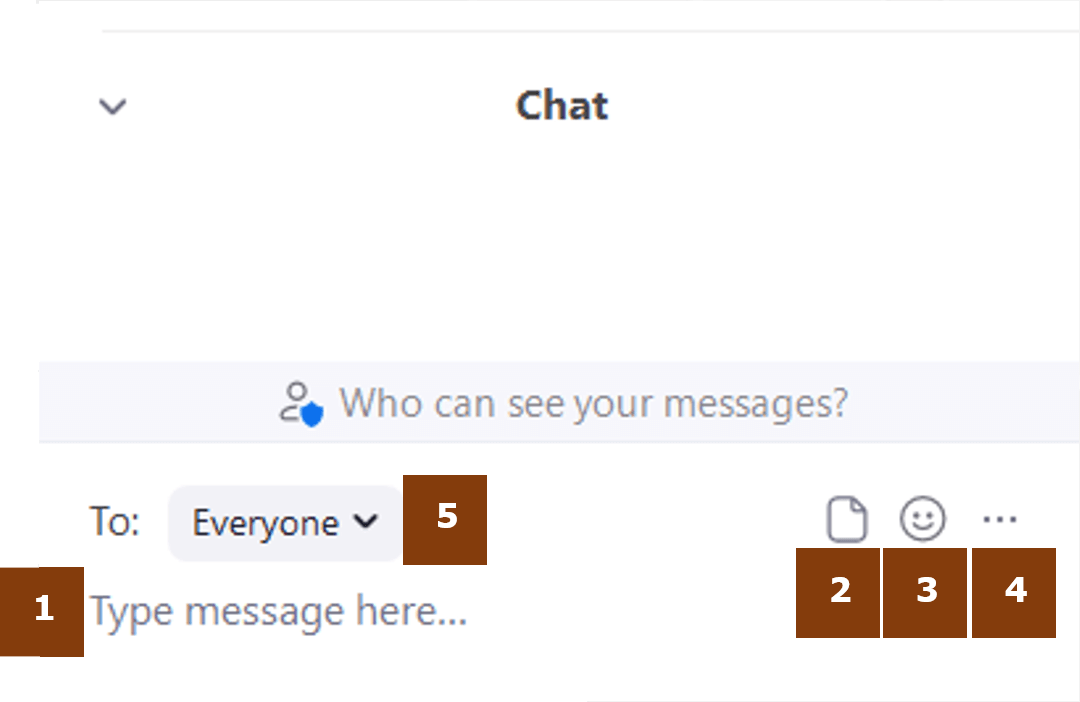
Wenn Sie auf "..." (4) klicken, können Sie den Chatinhalt speichern.
IV - Host-Bildschirm
In diesem Bereich des Zoom-Fensters werden das Video und der Name des/der Gastgebers/in angezeigt. Es werden die Reaktionen des/der Gastgebers/in, das Zeichen zum Stummschalten und Aufheben der Stummschaltung und ein Profilbild oder nur der Name angezeigt, falls der/die Gastgeber:in das Video ausgeschaltet hat.
Wenn Sie mit der rechten Maustaste auf diesen Bereich klicken, können Sie verschiedene Aktionen ausführen, die Sie auch in der unteren Symbolleiste finden.
Insbesondere kann der/die Gastgeber:in ein Profilbild hinzufügen oder den angezeigten Namen ändern.
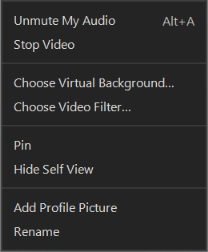
V - Teilnehmerbildschirm
Der/die Gastgeber:in kann gegenüber jedem/r Teilnehmer:in einige Aktionen durchführen, indem er sich auf die obere rechte Ecke ihres Bildschirms bewegt und auf das Optionssymbol klickt (1). Eine Liste von Aktionen wird erscheinen. Der/die Gastgeber:in kann die gleichen Maßnahmen in der Teilnehmerliste (II) ergreifen, wie wir bereits erwähnt haben.
 |
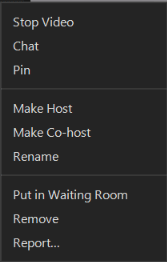 |
Berichte
Im Zoom-Portal gibt es einen Bereich für die Zoom-Berichte (1).
Hier können Sie sie Folgendes finden und herunterladen:
- Nutzungsberichte (2) - hier finden Sie Ihre vergangenen Meetings innerhalb eines bestimmten Zeitraums, ihre Dauer und die Anzahl der Teilnehmer:innen.
- Sitzungsberichte (3) - hier finden Sie Anmelde- und Abstimmungsberichte zu Ihren vergangenen Sitzungen.